Løs printmanagement.msc feil
Noen ganger viser Windows-systemet feilmeldinger om ødelagte eller manglende printmanagement.msc-filer. Situasjoner som det kan forekomme, for eksempel under en programvareinstallasjonsprosess. Hvert program krever at visse ressurser, biblioteker og kildedata fungerer som de skal. Korrupt eller ikke-eksisterende printmanagement.msc-fil kan derfor påvirke feilaktig utførelse av startprosessen.
Filen ble utviklet av Microsoft for bruk med Windows programvare. Her finner du detaljert informasjon om filen og instruksjoner hvordan du fortsetter i tilfelle feil relatert til printmanagement.msc på enheten din. Du kan også laste ned printmanagement.msc-fil som er kompatibel med Windows 10, Windows 8.1, Windows 8, Windows 7, Windows Vista enheter som vil (mest sannsynlig) tillate deg å løse problemet.
 Kompatibel med: Windows 10, Windows 8.1, Windows 8, Windows 7, Windows Vista
Kompatibel med: Windows 10, Windows 8.1, Windows 8, Windows 7, Windows Vista
Løs printmanagement.msc-feil
Filinformasjon
| Generell informasjon | |
|---|---|
| Filnavn | printmanagement.msc |
| Filutvidelse | MSC |
| Type | Executable Application |
| Beskrivelse | Microsoft Management Console Snap-in |
| Programvare | |
|---|---|
| Program | Windows 10 |
| Programvare | Windows |
| Forfatter | Microsoft |
| Programvareversjon | 10 |
| detaljer | |
|---|---|
| Filstørrelse | 146389 |
| Eldste fil | 2006-11-02 |
| MIME type | application/xml |
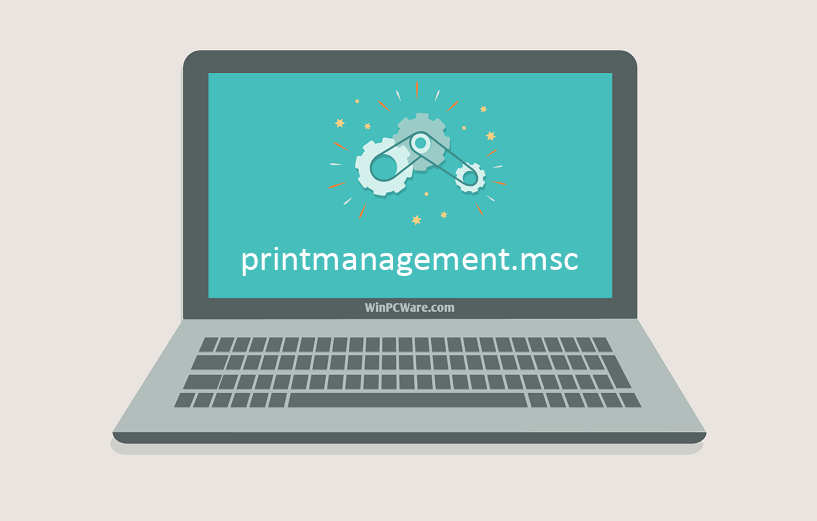
De vanligste printmanagement.msc-filrelaterte problemene
Det er flere typer feil relatert til printmanagement.msc-filen. printmanagement.msc-filen kan være plassert i feil filkatalog på enheten din, kan ikke være tilstede i systemet, eller kan være infisert med skadelig programvare og fungerer derfor ikke riktig. Nedenfor er en liste over de vanligste feilmeldingene knyttet til printmanagement.msc-filen. Hvis du finner en som er oppført nedenfor (eller lignende), bør du vurdere følgende forslag.
- printmanagement.msc er skadet
- printmanagement.msc kan ikke bli funnet
- Runtime Error - printmanagement.msc
- Fil filfeil printmanagement.msc
- Filen printmanagement.msc kan ikke lastes inn. Modul ble ikke funnet
- kan ikke registrere printmanagement.msc-filen
- Filen printmanagement.msc kunne ikke lastes inn
- printmanagement.msc-filen eksisterer ikke
printmanagement.msc
Programmet kunne ikke startes fordi filen printmanagement.msc mangler. Installer programmet på nytt for å løse problemet.
OKProblemer knyttet til printmanagement.msc kan behandles på ulike måter. Noen metoder er kun ment for avanserte brukere. Hvis du ikke har tillit til dine ferdigheter, foreslår vi å konsultere en spesialist. Å fikse printmanagement.msc-filfeil bør kontaktes med stor forsiktighet for eventuelle feil kan resultere i ustabilt eller unproperly fungerende system. Hvis du har de nødvendige ferdigheter, vennligst fortsett.
Hvordan fikse printmanagement.msc feil i bare få trinn?
printmanagement.msc-filfeil kan skyldes ulike faktorer, så det er nyttig å prøve å fikse dem ved hjelp av ulike metoder.
Trinn 1: Skann datamaskinen din for skadelig programvare

Windows-filer blir ofte angrepet av ondsinnet programvare som forhindrer at de fungerer som de skal. Første skritt i å løse problemer med printmanagement.msc-fil eller andre Windows-systemfiler skal skanne systemet for skadelig programvare ved hjelp av et antivirusverktøy.
Hvis du likevel ikke har noen antivirusprogramvare installert på systemet ditt, bør du gjøre det umiddelbart. Ubeskyttet system er ikke bare en kilde til filfeil, men enda viktigere, gjør systemet ditt sårbart for mange farer. Hvis du ikke vet hvilket antivirusverktøy du skal velge, kan du se denne Wikipedia-artikkelen - sammenligning av antivirusprogramvare.
Trinn 2: Oppdater systemet og drivere.

Installere relevante Microsoft Windows-oppdateringer og oppdateringer kan løse dine problemer knyttet til printmanagement.msc-filen. Bruk dedikert Windows-verktøy til å utføre oppdateringen.
- Gå til Windows "Start" -menyen
- Skriv "Windows Update" i søkefeltet
- Velg riktig program (navnet kan variere avhengig av systemversjonen din)
- Sjekk om systemet er oppdatert. Hvis noen uapplikerte oppdateringer er oppført, installer dem umiddelbart.
- Etter at oppdateringen er gjort, start datamaskinen på nytt for å fullføre prosessen.
Ved siden av å oppdatere systemet, anbefales det at du installerer de nyeste enhetsdriverne, da drivere kan påvirke riktig bruk av printmanagement.msc eller andre systemfiler. For å gjøre det, gå til datamaskinen eller produsentens nettsted hvor du finner informasjon om siste driveroppdateringer.
Trinn 3: Bruk System File Checker (SFC) verktøy

System File Checker er et Microsoft Windows-verktøy. Som navnet antyder, brukes verktøyet for å identifisere og adressere systemfilrelaterte feil, inkludert de som er relatert til printmanagement.msc-filen. Etter at en feil relatert til %fileextension% fil er oppdaget, forsøker programmet å automatisk erstatte printmanagement.msc-filen med riktig fungerende versjon. For å bruke verktøyet:
- Gå til Windows "Start" -menyen
- Skriv "cmd" i søkefeltet
- Finn "Kommandoprompt" resultat - Ikke kjør det ennå:
- Klikk på høyre museknapp og velg "Kjør som administrator"
- Skriv "sfc / scannow" i konsollprompten for å starte programmet og følg instruksjonene
Trinn 4: Gjenoppretter Windows-systemet

En annen tilnærming er å gjenopprette systemet til tidligere tilstand, før printmanagement.msc-filfeilen oppstod. For å gjenopprette systemet, følg instruksjonene nedenfor
- Gå til Windows "Start" -menyen
- Skriv "Systemgjenoppretting" i søkefeltet
- Start systemgjenopprettingsverktøyet - navnet kan variere avhengig av versjonen av systemet
- Søknaden vil lede deg gjennom prosessen - les meldingene nøye
- Når prosessen er ferdig, start datamaskinen på nytt.
Hvis alle ovennevnte metoder mislyktes, og filproblemet printmanagement.msc ikke er løst, fortsett til neste trinn. Husk at følgende trinn kun er ment for avanserte brukere.
Last ned og erstatt printmanagement.msc-filen
Den siste løsningen er å manuelt laste ned og erstatte printmanagement.msc-filen i riktig mappe på disken. Velg filversjon som er kompatibel med operativsystemet ditt og klikk på "Last ned" -knappen. Deretter går du til mappen "Nedlastet" i nettleseren din og kopierer den nedlastede filen printmanagement.msc.
Gå til mappen der filen skal være plassert og lim inn den nedlastede filen. Nedenfor er listen over filbaner for printmanagement.msc fileksempel.
- Windows 10: C:\Windows\System32\
- Windows 8.1: ---
- Windows 8: ---
- Windows 7: ---
- Windows Vista: ---
Hvis trinnene ikke løste ditt printmanagement.msc-filproblem, bør du konsultere en profesjonell. Det finnes en sannsynlighet for at feilen (e) kan være enhetsrelatert og derfor bør løses på maskinvarenivå. Et nytt operativsystem installasjon kan være nødvendig - en feil systeminstallasjonsprosess kan føre til tap av data.
Filversjonsliste

| Fil detaljer | ||
|---|---|---|
| MD5 | 4856202475efe0d66fa11ee1dcf6d0d3 | |
| SHA1 | 2a7cf58944e283631d498ecba8deb88472e7794f | |
| SHA256 | f33bcfcd11ff96298c652d6e6443216063dc3707769af3be500428425d0e3d24 | |
| CRC32 | 6f7a0bd2 | |
| Eksempel på filplassering | C:\Windows\System32\ | |

| Fil detaljer | ||
|---|---|---|
| MD5 | 4856202475efe0d66fa11ee1dcf6d0d3 | |
| SHA1 | 2a7cf58944e283631d498ecba8deb88472e7794f | |
| SHA256 | f33bcfcd11ff96298c652d6e6443216063dc3707769af3be500428425d0e3d24 | |
| CRC32 | 6f7a0bd2 | |
| Eksempel på filplassering | --- | |

| Fil detaljer | ||
|---|---|---|
| MD5 | 4856202475efe0d66fa11ee1dcf6d0d3 | |
| SHA1 | 2a7cf58944e283631d498ecba8deb88472e7794f | |
| SHA256 | f33bcfcd11ff96298c652d6e6443216063dc3707769af3be500428425d0e3d24 | |
| CRC32 | 6f7a0bd2 | |
| Eksempel på filplassering | --- | |

| Fil detaljer | ||
|---|---|---|
| MD5 | 4856202475efe0d66fa11ee1dcf6d0d3 | |
| SHA1 | 2a7cf58944e283631d498ecba8deb88472e7794f | |
| SHA256 | f33bcfcd11ff96298c652d6e6443216063dc3707769af3be500428425d0e3d24 | |
| CRC32 | 6f7a0bd2 | |
| Eksempel på filplassering | --- | |

| Fil detaljer | ||
|---|---|---|
| MD5 | 4856202475efe0d66fa11ee1dcf6d0d3 | |
| SHA1 | 2a7cf58944e283631d498ecba8deb88472e7794f | |
| SHA256 | f33bcfcd11ff96298c652d6e6443216063dc3707769af3be500428425d0e3d24 | |
| CRC32 | 6f7a0bd2 | |
| Eksempel på filplassering | --- | |