Correction des erreurs printmanagement.msc
Parfois, le système Windows affiche des messages d'erreur concernant des fichiers printmanagement.msc corrompus ou manquants. De telles situations peuvent se produire, par exemple, lors d’un processus d’installation de logiciel. Chaque logiciel nécessite certaines ressources, bibliothèques et données source pour fonctionner correctement. Un fichier corrompu ou inexistant printmanagement.msc peut donc avoir une incidence sur l'exécution du processus démarré.
fichier printmanagement.msc Microsoft Management Console Snap-in. Le fichier a été développé par Microsoft pour une utilisation avec le logiciel Windows software. Vous trouverez ici des informations détaillées sur le fichier et des instructions sur la marche à suivre en cas d’erreurs liées à printmanagement.msc sur votre appareil. Vous pouvez également télécharger un fichier printmanagement.msc compatible avec les périphériques Windows 10, Windows 8.1, Windows 8, Windows 7, Windows Vista qui vous permettra (très probablement) de résoudre le problème.
 Compatible avec: Windows 10, Windows 8.1, Windows 8, Windows 7, Windows Vista
Compatible avec: Windows 10, Windows 8.1, Windows 8, Windows 7, Windows Vista
Correction des erreurs printmanagement.msc
- 1 informations sur le fichier printmanagement.msc
- 2 Erreurs liées au fichier printmanagement.msc
- 3 Comment corriger les erreurs liées à printmanagement.msc?
- 3.1 recherche de logiciels malveillants
- 3.2 Mise à jour du système et du pilote
- 3.3 outil du vérificateur de fichiers système
- 3.4 Récupération du système
- 4 Télécharger printmanagement.msc
Informations sur le fichier
| Informations générales | |
|---|---|
| Nom du fichier | printmanagement.msc |
| Extension de fichier | MSC |
| Type | Executable Application |
| Description | Microsoft Management Console Snap-in |
| Logiciel | |
|---|---|
| Programme | Windows 10 |
| Logiciel | Windows |
| Auteur | Microsoft |
| version du logiciel | 10 |
| Détails | |
|---|---|
| Taille du fichier | 146389 |
| le plus ancien fichier | 2006-11-02 |
| Type MIME | application/xml |
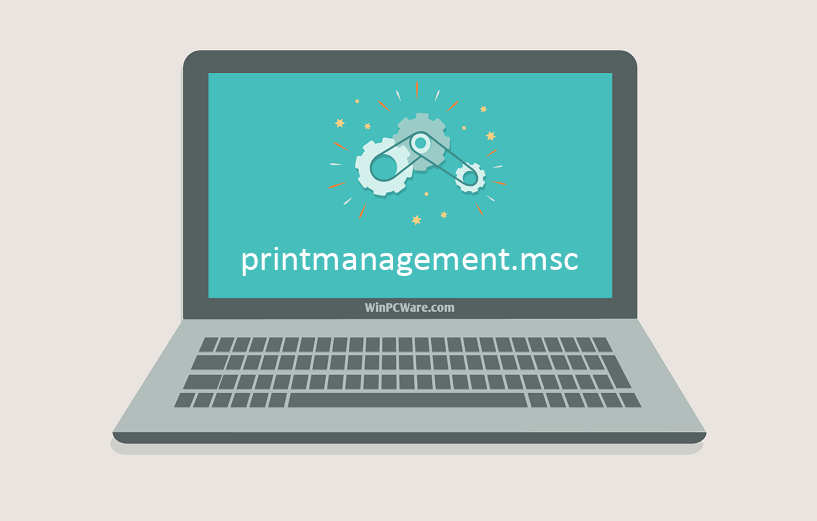
Problèmes les plus courants liés aux fichiers printmanagement.msc
Il existe différents types d’erreurs liées au fichier printmanagement.msc. printmanagement.msc le fichier peut se trouver dans le mauvais répertoire sur votre appareil, peut ne pas être présent dans le système, ou peut être infecté par un logiciel malveillant et donc ne pas fonctionner correctement. Vous trouverez ci-dessous une liste des messages d'erreur les plus courants liés au fichier printmanagement.msc. Si vous en rencontrez un (voir une liste similaire), veuillez considérer les suggestions suivantes.
- printmanagement.msc est corrompu
- printmanagement.msc est introuvable.
- Erreur d'exécution - printmanagement.msc
- erreur de fichier printmanagement.msc
- Le fichier printmanagement.msc ne peut pas être chargé. Le module n'a pas été trouvé
- impossible d'enregistrer le fichier printmanagement.msc:
- Impossible de charger le fichier printmanagement.msc
- le fichier printmanagement.msc n'existe pas
printmanagement.msc
L'application n'a pas pu être démarrée car le fichier printmanagement.msc est manquant. Réinstallez l'application pour résoudre le problème.
OKLes problèmes liés à printmanagement.msc peuvent être traités de différentes manières. Certaines méthodes sont destinées uniquement aux utilisateurs avancés. Si vous n’avez pas confiance en vos compétences, nous vous conseillons de consulter un spécialiste. Les erreurs de fichier de réparation printmanagement.msc doivent être abordées avec la plus grande prudence, car toute erreur peut entraîner un système instable ou ne fonctionnant pas correctement. Si vous avez les compétences nécessaires, veuillez continuer.
Comment corriger les erreurs printmanagement.msc en quelques étapes seulement?
les erreurs de fichier printmanagement.msc peuvent être provoquées par divers facteurs. Il est donc avantageux de les réparer en utilisant différentes méthodes.
Étape 1: Recherchez sur tout ordinateur des logiciels malveillants.

Les fichiers Windows sont généralement attaqués par des logiciels malveillants qui les empêchent de fonctionner correctement. La première étape de la résolution des problèmes liés au fichier printmanagement.msc ou à tout autre fichier système Windows consiste à rechercher sur le système des logiciels malveillants à l'aide d'un outil antivirus.
Si, par hasard, aucun logiciel antivirus n'est encore installé sur votre système, vous devez le faire immédiatement. Un système non protégé est non seulement une source d’erreurs dans les fichiers, mais, plus important encore, rend votre système vulnérable à de nombreux dangers. Si vous ne savez pas quel antivirus choisir, consultez cet article Wikipedia - comparaison de logiciels antivirus.
Étape 2: mettez à jour votre système et vos pilotes.

L'installation de correctifs et de mises à jour Microsoft Windows pertinents peut résoudre vos problèmes liés au fichier printmanagement.msc. Utilisez un outil Windows dédié pour effectuer la mise à jour.
- Accédez au menu Windows "Démarrer".
- saisissez "Windows Update" dans le champ de recherche.
- Choisissez le programme logiciel approprié (le nom peut varier en fonction de la version de votre système)
- Vérifiez si votre système est à jour. Si des mises à jour non appliquées sont répertoriées, installez-les immédiatement.
- une fois la mise à jour effectuée, redémarrez votre ordinateur afin de terminer le processus.
En plus de la mise à jour du système, il est recommandé d'installer les derniers pilotes de périphérique, car ceux-ci peuvent influer sur le bon fonctionnement de printmanagement.msc ou d'autres fichiers système. Pour ce faire, accédez au site Web de votre ordinateur ou du fabricant de votre périphérique où vous trouverez des informations sur les dernières mises à jour de pilotes.
Étape 3: utiliser l'outil de vérification des fichiers système (SFC)

Le Vérificateur de fichiers système est un outil Microsoft Windows. Comme son nom l'indique, l'outil est utilisé pour identifier et traiter les erreurs liées au fichier système, y compris celles associées au fichier (NOMFICHIER). Une fois qu'une erreur liée au fichier %fileextension% a été découverte, le programme tente de remplacer automatiquement le fichier printmanagement.msc par une version correctement opérationnelle. Pour utiliser l'outil:
- Accédez au menu Windows "Démarrer".
- saisissez "cmd" dans le champ de recherche.
- localisez le résultat "Invite de commandes" - ne l'exécutez pas encore:
- Cliquez sur le bouton droit de la souris et sélectionnez l'option "Exécuter en tant qu'administrateur".
- tapez "sfc / scannow" dans l'invite de la console pour démarrer le programme et suivez les instructions.
Étape 4: Restauration du système Windows

Une autre approche consiste à restaurer le système à son état précédent, avant que l’erreur de fichier printmanagement.msc ne se produise. Pour restaurer votre système, suivez les instructions ci-dessous.
- Accédez au menu Windows "Démarrer".
- saisissez "Restauration du système" dans le champ de recherche.
- démarrez l'outil de restauration du système. Son nom peut varier en fonction de la version du système.
- L'application vous guidera tout au long du processus - lisez attentivement les messages.
- Une fois le processus terminé, redémarrez votre ordinateur.
Si toutes les méthodes mentionnées ci-dessus ont échoué et que le problème du fichier printmanagement.msc n'a pas été résolu, passez à l'étape suivante. N'oubliez pas que les étapes suivantes sont destinées uniquement aux utilisateurs avancés.
Téléchargez et remplacez le fichier printmanagement.msc
La dernière solution consiste à télécharger et à remplacer manuellement le fichier printmanagement.msc dans le dossier approprié du disque. Sélectionnez la version du fichier compatible avec votre système d'exploitation et cliquez sur le bouton "Télécharger". Ensuite, allez dans le dossier "Téléchargé" de votre navigateur Web et copiez le fichier téléchargé printmanagement.msc.
Accédez au dossier dans lequel le fichier doit être situé et collez le fichier téléchargé. Vous trouverez ci-dessous la liste des chemins de répertoire d'exemple de fichier printmanagement.msc.
- Windows 10: C:\Windows\System32\
- Windows 8.1: ---
- Windows 8: ---
- Windows 7: ---
- Windows Vista: ---
Si les étapes n'ont pas résolu votre problème de fichier printmanagement.msc, vous devriez consulter un professionnel. Il existe une probabilité que la ou les erreurs puissent être liées au périphérique et qu'elles doivent donc être résolues au niveau matériel. Une nouvelle installation du système d'exploitation peut s'avérer nécessaire. Un processus d'installation défectueux peut entraîner une perte de données.
Liste des versions de fichiers

| Détails du fichier | ||
|---|---|---|
| MD5 | 4856202475efe0d66fa11ee1dcf6d0d3 | |
| SHA1 | 2a7cf58944e283631d498ecba8deb88472e7794f | |
| SHA256 | f33bcfcd11ff96298c652d6e6443216063dc3707769af3be500428425d0e3d24 | |
| CRC32 | 6f7a0bd2 | |
| Exemple d'emplacement de fichier | C:\Windows\System32\ | |

| Détails du fichier | ||
|---|---|---|
| MD5 | 4856202475efe0d66fa11ee1dcf6d0d3 | |
| SHA1 | 2a7cf58944e283631d498ecba8deb88472e7794f | |
| SHA256 | f33bcfcd11ff96298c652d6e6443216063dc3707769af3be500428425d0e3d24 | |
| CRC32 | 6f7a0bd2 | |
| Exemple d'emplacement de fichier | --- | |

| Détails du fichier | ||
|---|---|---|
| MD5 | 4856202475efe0d66fa11ee1dcf6d0d3 | |
| SHA1 | 2a7cf58944e283631d498ecba8deb88472e7794f | |
| SHA256 | f33bcfcd11ff96298c652d6e6443216063dc3707769af3be500428425d0e3d24 | |
| CRC32 | 6f7a0bd2 | |
| Exemple d'emplacement de fichier | --- | |

| Détails du fichier | ||
|---|---|---|
| MD5 | 4856202475efe0d66fa11ee1dcf6d0d3 | |
| SHA1 | 2a7cf58944e283631d498ecba8deb88472e7794f | |
| SHA256 | f33bcfcd11ff96298c652d6e6443216063dc3707769af3be500428425d0e3d24 | |
| CRC32 | 6f7a0bd2 | |
| Exemple d'emplacement de fichier | --- | |

| Détails du fichier | ||
|---|---|---|
| MD5 | 4856202475efe0d66fa11ee1dcf6d0d3 | |
| SHA1 | 2a7cf58944e283631d498ecba8deb88472e7794f | |
| SHA256 | f33bcfcd11ff96298c652d6e6443216063dc3707769af3be500428425d0e3d24 | |
| CRC32 | 6f7a0bd2 | |
| Exemple d'emplacement de fichier | --- | |