Download AppXRuntime.adml to Fix Errors
Sometimes Windows system displays error messages regarding corrupted or missing AppXRuntime.adml files. Situations like that can occur, for example, during a software installation process. Each software program requires certain resources, libraries, and source data to work properly. Corrupted or nonexistent AppXRuntime.adml file can therefore effect in failed execution of the started process.
AppXRuntime.adml file Group Policy Language-Specific Administrative Template. The file was developed by Microsoft for use with Windows software. Here you will find detailed information about the file and instructions how to proceed in the event of AppXRuntime.adml related errors on your device. You can also download AppXRuntime.adml file compatible with Windows 10, Windows 8.1, Windows 8 devices which will (most probably) allow you to solve the problem.
 Compatible with: Windows 10, Windows 8.1, Windows 8
Compatible with: Windows 10, Windows 8.1, Windows 8
Fix AppXRuntime.adml errors
File info
| General information | |
|---|---|
| Filename | AppXRuntime.adml |
| File extension | ADML |
| Type | System |
| Description | Group Policy Language-Specific Administrative Template |
| Software | |
|---|---|
| Program | Windows 10 |
| Software | Windows |
| Author | Microsoft |
| Software version | 10 |
| Details | |
|---|---|
| File size | 5181 |
| Oldest file | 2012-07-26 |
| MIME type | application/xml |
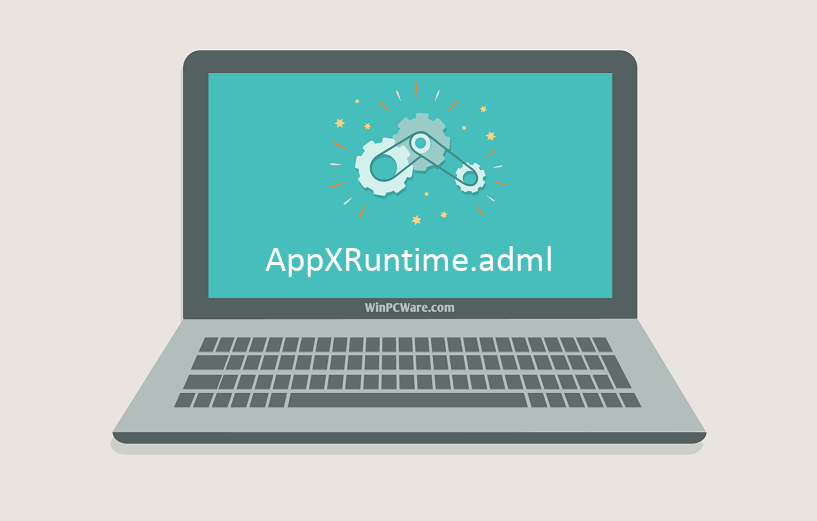
Most common AppXRuntime.adml file related problems
There are various types of errors related to AppXRuntime.adml file. AppXRuntime.adml file may be located in wrong file directory on your device, may not be present in the system, or may be infected with malicious software and therefore not work correctly. Below is a list of most common error messages related to AppXRuntime.adml file. If you encounter one listed below (or similar), please consider the following suggestions.
- AppXRuntime.adml is corrupted
- AppXRuntime.adml cannot be located
- Runtime Error - AppXRuntime.adml
- AppXRuntime.adml file error
- AppXRuntime.adml file cannot be loaded. Module was not found
- cannot register AppXRuntime.adml file:
- AppXRuntime.adml file could not be loaded
- AppXRuntime.adml file doesn't exist
AppXRuntime.adml
Application could not be started because AppXRuntime.adml file is missing. Reinstall the application to solve the problem.
OKProblems related to AppXRuntime.adml can be addressed in various ways. Some methods are meant only for advanced users. If you don't have confidence in your skills, we suggest consulting a specialist. Fixing AppXRuntime.adml file errors should be approached with utmost caution for any mistakes can result in unstable or unproperly working system. If you have the necassary skills, please proceed.
How to fix AppXRuntime.adml errors in just few steps?
AppXRuntime.adml file errors can be caused by various factors, so its is beneficial to try to fix them using various methods.
Step 1: Scan your computer for any malicious software

Windows files are commonly attacked by malicious software that prevents them from working properly. First step in addressing problems with AppXRuntime.adml file or any other Windows system files should be scanning the system for malicious software using an antivirus tool.
If by any chance you don't have any antivirus software installed on your system yet, you should do it immediately. Unprotected system is not only a source of file errors, but, more importantly, makes your system vulnerable to many dangers. If you don't know which antivirus tool to choose, consult this Wikipedia article – comparison of antivirus software.
Step 2: Update your system and drivers.

Installing relevant Microsoft Windows patches and updates may solve your problems related to AppXRuntime.adml file. Use dedicated Windows tool to perform the update.
- Go to the Windows "Start" menu
- Type "Windows Update" in the search field
- Choose the appropriate software program (name may vary depending on your system version)
- Check if your system is up to date. If any unapplied updates are listed, install them immediately.
- After the update has been done,restart your computer in order to complete the process.
Beside updating the system, it is recommended that you install latest device drivers, as drivers can influence proper working of AppXRuntime.adml or other system files. In order to do so, go to your computer or device producer's website where you will find information regarding latest driver updates.
Step 3: Use System File Checker (SFC) tool

System File Checker is a Microsoft Windows tool. As the name suggests, the tool is used for identyfing and addressing system file related errors, including those related to AppXRuntime.adml file. After an error related to%fileextension% file has been discovered, the program attempts to automatically replace the AppXRuntime.adml file with properly working version. To use the tool:
- Go to the Windows "Start" menu
- Type "cmd" in the search field
- Locate "Command Prompt" result – don't run it yet:
- Click the right mouse button and select "Run as Administrator" option
- Type "sfc /scannow" in console prompt to start the program and follow the instructions
Step 4: Restoring Windows system

Another approach is to restore system to previous state, before the AppXRuntime.adml file error occured. In order to restore your system, follow the instructions below
- Go to the Windows "Start" menu
- Type "System Restore" in the search field
- Start the system restore tool – it's name may differ depending on version of the system
- The application will guide you through the process – read the messages carefully
- After the process has finished, restart your computer.
If all the above-mentioned methods failed and the AppXRuntime.adml file problem has not been resolved, proceed to the next step. Remember that the following steps are intended only for advanced users.
Download and replace AppXRuntime.adml file
The last solution is to manually download and replace AppXRuntime.adml file in appropriate folder on the disk. Select file version compatible with your operating system and click the "Download" button. Next, go to your web browser's "Downloaded" folder and copy the downloaded AppXRuntime.adml file.
Go to the folder where the file should be located and paste the downloaded file. Below is the list of AppXRuntime.adml file example directory paths.
- Windows 10: C:\Windows\PolicyDefinitions\en-US\
- Windows 8.1: C:\Windows\PolicyDefinitions\en-US\
- Windows 8: 1: C:\Windows\PolicyDefinitions\en-US\
If the steps did not solve your AppXRuntime.adml file problem, you should consult a professional. A probability exists that the error(s) might be device-related and therefore should be resolved at the hardware level. A fresh operating system installation might be necessary – a faulty system installation process can result in data loss.
File versions list

| File details | ||
|---|---|---|
| MD5 | a038982a7d8e2b8018d4fc5cca21c8a3 | |
| SHA1 | 3e76f9c296369a892f7d4027d74712644a1a3559 | |
| SHA256 | a916f8f3b30d97334a5e5ff085f8d91b6eb6ae0e57d09f860d3aab63c26f0766 | |
| CRC32 | 8a01ebb0 | |
| Example file location | C:\Windows\PolicyDefinitions\en-US\ | |

| File details | ||
|---|---|---|
| MD5 | bf19db2e91edefe517515ba23b30103e | |
| SHA1 | 324d98b315d7f8e096d8d61505610706d0c73856 | |
| SHA256 | 42778994d23cdb74c446e70c30942991e89df6aacc1225aebb05464d69da6dec | |
| CRC32 | 8ec86655 | |
| Example file location | C:\Windows\PolicyDefinitions\en-US\ | |

| File details | ||
|---|---|---|
| MD5 | b9366063cea0911d62342150afe3b765 | |
| SHA1 | fb955eb97eb963ab0b04a59996ca8991f85495ec | |
| SHA256 | 5f195eadf62cdeb0c3f0e4caba62d9e887f7a5e557a768378f2ddd3fed162c41 | |
| CRC32 | 7a1ef9e2 | |
| Example file location | 1: C:\Windows\PolicyDefinitions\en-US\ | |