ImagingProvider.dll adlı kullanıcıyı Hemen Onarın ve İndirin
Bazen, Windows sistemi bozuk veya eksik ImagingProvider.dll dosyalarıyla ilgili hata mesajları görüntüler. Bunun gibi durumlar örneğin bir yazılım yükleme işlemi sırasında ortaya çıkabilir. Her yazılım programı, düzgün çalışması için belirli kaynaklar, kütüphaneler ve kaynak verileri gerektirir. Bozuk veya bulunmayan ImagingProvider.dll dosyası, başlatılan işlemin başarısız şekilde yürütülmesine etki edebilir.
Dosya, yazılımıyla birlikte kullanılmak üzere tarafından geliştirilmiştir. Burada, cihazdaki ImagingProvider.dll ile ilgili hatalar durumunda nasıl devam edeceğinizle ilgili dosya ve talimatlarla ilgili ayrıntılı bilgiler bulacaksınız. ImagingProvider.dll dosyasını, aynı zamanda (büyük olasılıkla) sorunu çözmenize olanak tanıyan Windows 10, Windows 8.1, Windows 8 cihazlarıyla uyumlu olarak da indirebilirsiniz.
 İle uyumlu: Windows 10, Windows 8.1, Windows 8
İle uyumlu: Windows 10, Windows 8.1, Windows 8
ImagingProvider.dll hatalarını düzelt
- 1 ImagingProvider.dll dosyası hakkında bilgiler
- 2 ImagingProvider.dll dosyası ile ilgili hatalar
- 3 ImagingProvider.dll ile ilgili hataları nasıl düzeltebilirim?
- 3.1 Kötü amaçlı yazılım taraması
- 3.2 Sistem ve sürücü güncellemesi
- 3.3 Sistem Dosyası Denetleyicisi aracı
- 3.4 Sistem kurtarma
- 4 ImagingProvider.dll adlı kullanıcıyı indir
Dosya bilgisi
| Genel bilgi | |
|---|---|
| Dosya adı | ImagingProvider.dll |
| Dosya uzantısı | DLL |
| Açıklama | DISM Generic Imaging Provider |
| Yazılım | |
|---|---|
| Program | Microsoft® Windows® Operating System |
| Yazar | Microsoft Corporation |
| Ayrıntılar | |
|---|---|
| MIME türü | application/octet-stream |
| Dosya tipi | Executable application |
| Sistem | Windows NT 32-bit |
| Telif Hakları | © Microsoft Corporation. All rights reserved. |
| Karakter seti | Unicode |
| Dil morina | English (U.S.) |
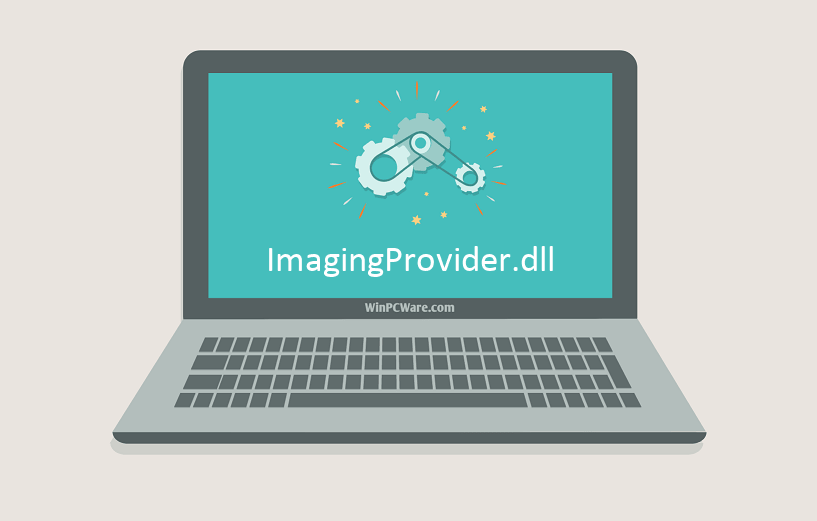
En yaygın ImagingProvider.dll dosyasıyla ilgili sorunlar
ImagingProvider.dll dosyasıyla ilgili birkaç tür hata var. ImagingProvider.dll dosyası cihazınızda yanlış dosya dizininde bulunabilir, sistemde bulunmayabilir ya da kötü amaçlı yazılım bulaştırılmış olabilir ve bu nedenle düzgün çalışmayabilir. ImagingProvider.dll dosyası ile ilgili en yaygın hata mesajlarının bir listesi aşağıdadır. Aşağıda listelenen birini (veya benzerini) bulursanız, lütfen aşağıdaki önerileri dikkate alın.
- ImagingProvider.dll bozuk
- ImagingProvider.dll bulunamıyor
- Çalışma Zamanı Hatası - ImagingProvider.dll
- ImagingProvider.dll dosya hatası
- ImagingProvider.dll dosyası yüklenemiyor. Modül bulunamadı
- ImagingProvider.dll dosyası kaydedilemiyor
- ImagingProvider.dll dosyası yüklenemedi
- ImagingProvider.dll dosyası mevcut değil
ImagingProvider.dll
ImagingProvider.dll dosyası eksik olduğundan uygulama başlatılamadı. Sorunu çözmek için uygulamayı yeniden yükleyin.
OKImagingProvider.dll ile ilgili sorunlar çeşitli şekillerde ele alınabilir. Bazı yöntemler yalnızca ileri düzey kullanıcılar içindir. Becerilerinize güvenmiyorsanız, bir uzmana danışmanızı öneririz. ImagingProvider.dll dosyalarının düzeltilmesi, hataların dengesiz veya yanlış çalışan bir sisteme yol açabileceği için büyük bir dikkatle ele alınmalıdır. Gerekli becerilere sahipseniz, lütfen devam edin.
ImagingProvider.dll hataları sadece birkaç adımda nasıl düzeltilir?
ImagingProvider.dll dosya hataları çeşitli faktörlerden kaynaklanabilir, bu nedenle bunları çeşitli yöntemler kullanarak düzeltmeyi denemek faydalıdır.
1. Adım: Bilgisayarınızı herhangi bir kötü amaçlı yazılım için tarayın.

Windows dosyaları genellikle düzgün çalışmalarını önleyen kötü amaçlı yazılımlar tarafından saldırıya uğrar. ImagingProvider.dll dosyası veya başka bir Windows sistem dosyasıyla ilgili sorunları çözmede ilk adım, bir virüsten koruma aracı kullanarak sistemi kötü amaçlı yazılımlara karşı taramalıdır.
Şans eseri, sisteminizde henüz kurulu bir antivirüs yazılımı yoksa, hemen yapmalısınız. Korunmasız sistem sadece bir dosya hatası kaynağı olmakla kalmaz, daha da önemlisi, sisteminizi birçok tehlikeye karşı savunmasız hale getirir. Hangi virüsten koruma aracını seçeceğinizi bilmiyorsanız, bu Wikipedia makalesine bakın - virüsten koruma yazılımının karşılaştırılması.
2. Adım: Sisteminizi ve sürücülerinizi güncelleyin.

İlgili Microsoft Windows yamalarını ve güncellemelerini yüklemek, ImagingProvider.dll dosyasıyla ilgili sorunlarınızı çözebilir. Güncellemeyi gerçekleştirmek için özel Windows aracını kullanın.
- Windows "Başlat" menüsüne gidin
- Arama alanına "Windows Update" yazın
- Uygun yazılım programını seçin (ad, sistem sürümünüze bağlı olarak değişebilir)
- Sisteminizin güncel olup olmadığını kontrol edin. Uygulanmamış güncellemeler listeleniyorsa, hemen yükleyin.
- Güncelleme yapıldıktan sonra, işlemi tamamlamak için bilgisayarınızı yeniden başlatın.
Sistemi güncellemenin yanı sıra, sürücüler ImagingProvider.dll veya diğer sistem dosyalarının düzgün çalışmasını etkileyebileceğinden en son aygıt sürücülerini yüklemeniz önerilir. Bunu yapmak için, en son sürücü güncellemeleri hakkında bilgi edinebileceğiniz bilgisayarınıza veya cihaz üreticisinin web sitesine gidin.
3. Adım: Sistem Dosyası Denetleyicisi'ni (SFC) aracını kullanın

Sistem Dosyası Denetleyicisi, bir Microsoft Windows aracıdır. Adından da anlaşılacağı gibi, araç ImagingProvider.dll dosyasıyla ilgili olanlar da dahil olmak üzere sistem dosyasıyla ilgili hataları tanımlamak ve gidermek için kullanılır. %fileextension% dosyasıyla ilgili bir hata bulunduktan sonra, program ImagingProvider.dll dosyasını otomatik olarak düzgün çalışan bir sürümle değiştirmeye çalışır. Aracı kullanmak için:
- Windows "Başlat" menüsüne gidin
- Arama alanına "cmd" yazın
- Komut İstemi - sonucunu bulun - henüz çalıştırma
- Farenin sağ tuşunu tıklayın ve "Yönetici Olarak Çalıştır" seçeneğini seçin
- Programı başlatmak ve talimatları takip etmek için konsol istemine "sfc / scannow" yazın
4. Adım: Windows sistemini geri yükleme

Başka bir yaklaşım, ImagingProvider.dll dosyası hatası oluşmadan sistemi önceki durumuna geri yüklemek. Sisteminizi geri yüklemek için aşağıdaki talimatları izleyin.
- Windows "Başlat" menüsüne gidin
- Arama alanına "Sistem Geri Yükleme" yazın
- Sistem geri yükleme aracını başlatın - adı sistemin sürümüne bağlı olarak değişebilir.
- Uygulama sürecinde size rehberlik edecektir - mesajları dikkatlice okuyun
- İşlem bittikten sonra bilgisayarınızı yeniden başlatın.
Yukarıda belirtilen tüm yöntemler başarısız olmuşsa ve ImagingProvider.dll dosyası sorunu çözülmediyse, bir sonraki adıma geçin. Aşağıdaki adımların yalnızca ileri düzey kullanıcılar için tasarlandığını unutmayın.
ImagingProvider.dll dosyasını indir ve değiştir
Son çözüm, ImagingProvider.dll dosyasını diskteki uygun klasöre manuel olarak indirmek ve değiştirmek. İşletim sisteminizle uyumlu dosya sürümünü seçin ve "İndir" düğmesini tıklayın. Ardından, web tarayıcınızın "İndirilmiş" klasörüne gidin ve indirilen ImagingProvider.dll dosyasını kopyalayın.
Dosyanın bulunduğu klasöre gidin ve indirilen dosyayı yapıştırın. Aşağıda ImagingProvider.dll dosyası örnek dizin yollarının listesi bulunmaktadır.
- Windows 10: C:\Windows\System32\Dism\
- Windows 8.1: C:\Windows\System32\Dism\
- Windows 8: 1: C:\Windows\System32\Dism\
Adımlar ImagingProvider.dll dosya sorununuzu çözmediyse, bir uzmana danışmalısınız. Hataların cihazla ilgili olabileceği ve bu nedenle donanım düzeyinde çözülmesi gereken bir olasılık vardır. Yeni bir işletim sistemi kurulumu gerekli olabilir - hatalı bir sistem kurulum işlemi veri kaybına neden olabilir.
Dosya sürümleri listesi

| Dosya Ayrıntıları | ||
|---|---|---|
| MD5 | 5ca230dd62bf7b7a60fe10c1e4ffdacc | |
| SHA1 | ce87882b80ef395efbb81a95a8d8f93cab8f5c03 | |
| SHA256 | d28764474a0c7d2abd9dbee7b2d78dedc46d1f4b4ac8d5a6e0db1245f471513b | |
| CRC32 | 064ba5f7 | |
| Örnek dosya konumu | C:\Windows\System32\Dism\ | |

| Dosya Ayrıntıları | ||
|---|---|---|
| MD5 | 17a34f7e3c0de747c8ffe96eb6caf303 | |
| SHA1 | 762752b7a731b75e36c350043322210f500aeca0 | |
| SHA256 | ee232ee8595510080d5624a18afe514182934d5920c5c9190f22eb6c93e2261f | |
| CRC32 | 341d3872 | |
| Örnek dosya konumu | C:\Windows\System32\Dism\ | |

| Dosya Ayrıntıları | ||
|---|---|---|
| MD5 | 1dd825582e41d258ea6a7794edfc043c | |
| SHA1 | 008f873acaadbfc42ca28eaa1d2c4e9daf28e742 | |
| SHA256 | 130c3c50ab5265fcb25d7d9e902e71caddb34557bbd3db5f53d8f0375e96e1da | |
| CRC32 | eb2e0164 | |
| Örnek dosya konumu | 1: C:\Windows\System32\Dism\ | |