Hämta och åtgärda taskscheduler.CHM
Ibland visar Windows-systemet felmeddelanden om skadade eller saknade taskscheduler.CHM-filer. Situationer som det kan hända, till exempel under en installationsprocess för programvara. Varje program kräver vissa resurser, bibliotek och källdata för att fungera korrekt. Korrekt eller obefintlig taskscheduler.CHM-fil kan därför inverka på felaktigt utförande av startprocessen.
Filen utvecklades av Microsoft för användning med Windows programvara. Här hittar du detaljerad information om filen och instruktioner hur du fortsätter om taskscheduler.CHM-relaterade fel på din enhet. Du kan också hämta filen taskscheduler.CHM som är kompatibel med Windows 8, Windows 7, Windows Vista enheter som sannolikt tillåter dig att lösa problemet.
 Kompatibel med: Windows 8, Windows 7, Windows Vista
Kompatibel med: Windows 8, Windows 7, Windows Vista
Fixa taskscheduler.CHM-fel
Filinformation
| Allmän information | |
|---|---|
| Filnamn | taskscheduler.CHM |
| Filförlängning | CHM |
| Typ | Compiled HTML Help |
| Beskrivning | Compiled HTML Help |
| programvara | |
|---|---|
| Program | Windows 8 |
| programvara | Windows |
| Författare | Microsoft |
| Mjukvaru-version | 8 |
| detaljer | |
|---|---|
| MIME-typ | application/x-chm |
| Språkkodor | English (U.S.) |
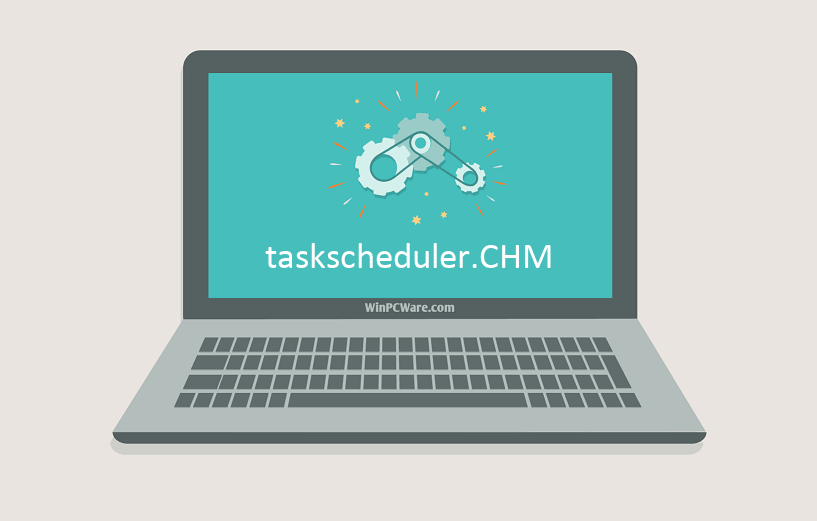
De vanligaste taskscheduler.CHM-filrelaterade problemen
Det finns flera typer av fel relaterade till filen taskscheduler.CHM. taskscheduler.CHM-filen kan vara placerad i fel filkatalog på enheten, kanske inte finns i systemet, eller kan vara smittad med skadlig programvara och fungerar därför inte korrekt. Nedan visas en lista över de vanligaste felmeddelanden som är relaterade till filen taskscheduler.CHM. Om du hittar någon som anges nedan (eller liknande), vänligen följ följande förslag.
- taskscheduler.CHM är skadad
- taskscheduler.CHM kan inte hittas
- Runtime Error - taskscheduler.CHM
- Filfel taskscheduler.CHM
- Filen taskscheduler.CHM kan inte laddas. Modul hittades inte
- kan inte registrera filen taskscheduler.CHM
- Filen taskscheduler.CHM kunde inte laddas
- taskscheduler.CHM-filen finns inte
taskscheduler.CHM
Programmet kunde inte startas eftersom filen taskscheduler.CHM saknas. Installera om programmet för att lösa problemet.
OKProblem relaterade till taskscheduler.CHM kan hanteras på olika sätt. Vissa metoder är endast avsedda för avancerade användare. Om du inte har förtroende för dina färdigheter, föreslår vi att du hör en specialist. Åtgärda taskscheduler.CHM-filfel bör kontaktas med största försiktighet för att eventuella misstag kan leda till instabilt eller obehagligt fungerande system. Om du har nödvändiga färdigheter, fortsätt.
Så här åtgärdar du taskscheduler.CHM-fel i bara några steg?
taskscheduler.CHM-filfel kan orsakas av olika faktorer, så det är användbart att försöka fixa dem med olika metoder.
Steg 1: Skanna datorn för skadlig programvara

Windows-filer attackeras vanligtvis av skadlig programvara som hindrar dem från att fungera korrekt. Första steget i att lösa problem med taskscheduler.CHM-fil eller andra Windows-systemfiler ska skanna systemet för skadlig programvara med ett antivirusverktyg.
Om du inte har någon antivirusprogram installerad på ditt system än, borde du göra det omedelbart. Oskyddat system är inte bara en källa till filfel, men, viktigare, gör ditt system sårbart för många faror. Om du inte vet vilket antivirusverktyg du vill välja, se den här Wikipedia-artikeln - jämförelse av antivirusprogram.
Steg 2: Uppdatera ditt system och drivrutiner.

Installera relevanta Microsoft Windows-patchar och uppdateringar kan lösa dina problem relaterade till filen taskscheduler.CHM. Använd dedikerat Windows-verktyg för att utföra uppdateringen.
- Gå till menyn Windows "Start"
- Skriv "Windows Update" i sökfältet
- Välj lämpligt program (namnet kan variera beroende på din systemversion)
- Kontrollera om ditt system är aktuellt. Om några oanvända uppdateringar listas, installera dem omedelbart.
- När uppdateringen har gjorts, starta om datorn för att slutföra processen.
Förutom att uppdatera systemet rekommenderas att du installerar senaste drivrutiner, eftersom drivrutiner kan påverka korrekt funktion av taskscheduler.CHM eller andra systemfiler. För att göra det, gå till din dator eller enhetsproducentens webbplats där du hittar information om senaste drivrutinsuppdateringar.
Steg 3: Använd verktyget System File Checker (SFC)

System File Checker är ett Microsoft Windows-verktyg. Som namnet antyder används verktyget för identifiering och adressering av systemfilrelaterade fel, inklusive de som är relaterade till filen taskscheduler.CHM. Efter att ett fel som är relaterat till %fileextension% -fil har upptäckts försöker programmet automatiskt ersätta filen taskscheduler.CHM med korrekt fungerande version. För att använda verktyget:
- Gå till menyn Windows "Start"
- Skriv "cmd" i sökfältet
- Leta reda på "Kommandotolk" resultat - Kör inte det ännu:
- Klicka på höger musknapp och välj "Kör som administratör" alternativet
- Skriv "sfc / scannow" i konsolprompten för att starta programmet och följ anvisningarna
Steg 4: Återställ Windows-system

Ett annat tillvägagångssätt är att återställa systemet till det tidigare tillståndet innan filfilen taskscheduler.CHM uppstod. För att återställa ditt system, följ instruktionerna nedan
- Gå till menyn Windows "Start"
- Skriv "Systemåterställning" i sökfältet
- Starta systemåterställningsverktyget - namnet kan skilja sig beroende på version av systemet
- Applikationen leder dig genom processen - läs meddelandena noggrant
- När processen är klar startar du om datorn.
Om alla ovannämnda metoder misslyckades och filproblemet taskscheduler.CHM inte har åtgärdats, fortsätt till nästa steg. Kom ihåg att följande steg endast är avsett för avancerade användare.
Hämta och ersätt filen taskscheduler.CHM
Den sista lösningen är att manuellt ladda ner och ersätta taskscheduler.CHM-fil i lämplig mapp på disken. Välj filversion som är kompatibel med operativsystemet och klicka på "Download" -knappen. Gå sedan till din webbläsares "Downloaded" -mapp och kopiera den nedladdade filen taskscheduler.CHM.
Gå till mappen där filen ska placeras och klistra in den nedladdade filen. Nedan visas en lista över filvägar för taskscheduler.CHM-filexempel.
- Windows 8: C:\Windows\Help\mui\0409\
- Windows 7: C:\Windows\Help\mui\0409\
- Windows Vista: C:\Windows\Help\mui\0409\
Om stegen inte löste ditt taskscheduler.CHM-filproblem bör du konsultera en professionell. Det finns en sannolikhet att felet (er) kan vara enhetrelaterat och därför bör lösas på hårdvarumnivå. En ny operativsysteminstallation kan vara nödvändig - en felaktig systeminstallation kan resultera i dataförlust.
Filversionslista

| Fil detaljer | ||
|---|---|---|
| MD5 | f089b859adc02337a0bf7921ba03ebf5 | |
| SHA1 | 1e3e4954d12860d0f993b8118fb9bf2429631a69 | |
| SHA256 | d10ae4a3be124af72f8c151fe29137de55711440f31cea057950ed7ff0fce442 | |
| CRC32 | 71a68a51 | |
| Exempel på filplats | C:\Windows\Help\mui\0409\ | |

| Fil detaljer | ||
|---|---|---|
| MD5 | a08f959550c9c2fc2c07c0129cd87aea | |
| SHA1 | 9f5e83b3ed009338db8a502f6597c54e562e36c1 | |
| SHA256 | 53608baa09cbb5f66a8322a5c1580f24607460833ef14a05d7a516a80c8edc3f | |
| CRC32 | 3f1ba56a | |
| Exempel på filplats | C:\Windows\Help\mui\0409\ | |

| Fil detaljer | ||
|---|---|---|
| MD5 | fd8ee8eeffee46e4323307058b62430f | |
| SHA1 | 4cb8f45be2a98dacb5df6a574cd8405c929f8b10 | |
| SHA256 | 0516fada22849be193db75a6022f0383b1e0c0ff0eba7487d00358f07ae4bb28 | |
| CRC32 | 9b426c3c | |
| Exempel på filplats | C:\Windows\Help\mui\0409\ | |