WinMaps.adml Solução de problemas e download
Às vezes, o sistema do Windows exibe mensagens de erro relacionadas a arquivos WinMaps.adml corrompidos ou ausentes. Situações como essa podem ocorrer, por exemplo, durante um processo de instalação de software. Cada programa de software requer determinados recursos, bibliotecas e dados de origem para funcionar corretamente. O arquivo WinMaps.adml corrompido ou inexistente pode, portanto, afetar a execução com falha do processo iniciado.
O arquivo foi desenvolvido por Microsoft para uso com o software Windows. Aqui, você encontrará informações detalhadas sobre o arquivo e instruções sobre como proceder em caso de erros relacionados ao WinMaps.adml em seu dispositivo. Você também pode fazer o download do arquivo WinMaps.adml compatível com os dispositivos Windows 10, o que (provavelmente) permitirá que você resolva o problema.
 Compatível com: Windows 10
Compatível com: Windows 10
Corrigir erros de WinMaps.adml
- 1 Informações sobre o arquivo WinMaps.adml
- 2 Erros relacionados ao arquivo WinMaps.adml
- 3 Como corrigir erros relacionados a WinMaps.adml?
- 3.1 Verificando software malicioso
- 3.2 Atualização de sistema e driver
- 3.3 Ferramenta Verificador de arquivos do sistema
- 3.4 Recuperação do sistema
- 4 Faça o download de WinMaps.adml
Informações do arquivo
| Informação geral | |
|---|---|
| Nome do arquivo | WinMaps.adml |
| Extensão de arquivo | ADML |
| Tipo | System |
| Descrição | Group Policy Language-Specific Administrative Template |
| Programas | |
|---|---|
| Programa | Windows 10 |
| Programas | Windows |
| Autor | Microsoft |
| Versão do software | 10 |
| Detalhes | |
|---|---|
| Tamanho do arquivo | 1820 |
| Arquivo mais antigo | 2017-03-18 |
| Tipo MIME | application/xml |
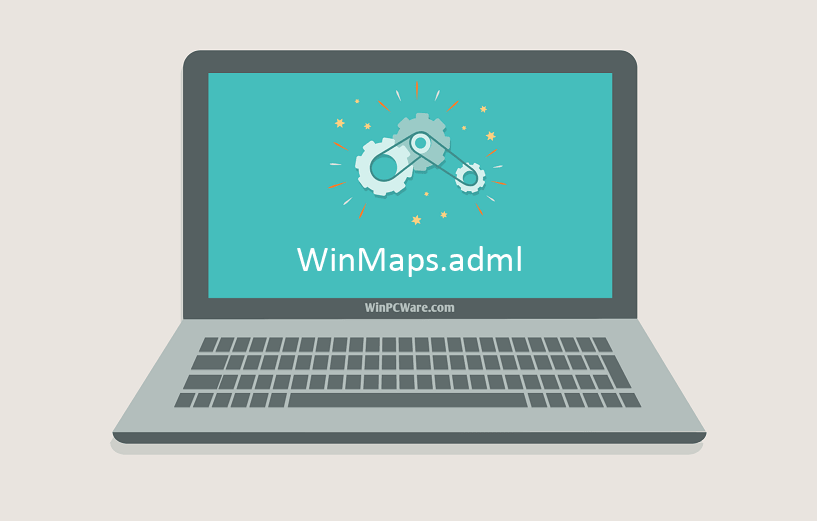
Problemas relacionados ao arquivo WinMaps.adml mais comuns
Existem vários tipos de erros relacionados ao arquivo WinMaps.adml. O arquivo WinMaps.adml pode estar localizado no diretório de arquivos errado no seu dispositivo, pode não estar presente no sistema ou estar infectado por software malicioso e, portanto, não funcionar corretamente. Abaixo está uma lista das mensagens de erro mais comuns relacionadas ao arquivo WinMaps.adml. Se você encontrar um listado abaixo (ou similar), considere as seguintes sugestões.
- WinMaps.adml está corrompido
- WinMaps.adml não pode ser localizado
- Erro de tempo de execução - WinMaps.adml
- Erro no arquivo WinMaps.adml
- Não foi possível carregar o arquivo WinMaps.adml. Módulo não encontrado
- não é possível registrar o arquivo WinMaps.adml
- Não foi possível carregar o arquivo WinMaps.adml
- O arquivo WinMaps.adml não existe
WinMaps.adml
O aplicativo não pôde ser iniciado porque o arquivo WinMaps.adml está ausente. Reinstale o aplicativo para resolver o problema.
OKProblemas relacionados a WinMaps.adml podem ser abordados de várias maneiras. Alguns métodos são destinados apenas para usuários avançados. Se você não tem confiança em suas habilidades, sugerimos consultar um especialista. A correção dos erros do arquivo WinMaps.adml deve ser feita com a máxima cautela, pois qualquer erro pode resultar em um sistema instável ou que não funcione adequadamente. Se você tiver as habilidades necessárias, continue.
Como corrigir erros de WinMaps.adml em apenas algumas etapas?
Os erros do arquivo WinMaps.adml podem ser causados por vários fatores, por isso é vantajoso tentar corrigi-los usando vários métodos.
Etapa 1: Analise o seu computador em busca de software malicioso

Os arquivos do Windows são geralmente atacados por softwares mal-intencionados que os impedem de funcionar corretamente. O primeiro passo para resolver os problemas com o arquivo WinMaps.adml ou com qualquer outro arquivo de sistema do Windows deve ser verificar o sistema em busca de software mal-intencionado usando uma ferramenta antivírus.
Se por acaso você ainda não tiver nenhum software antivírus instalado em seu sistema, deverá fazê-lo imediatamente. O sistema desprotegido não é apenas uma fonte de erros de arquivos, mas, mais importante, torna seu sistema vulnerável a muitos perigos. Se você não souber qual ferramenta antivírus escolher, consulte este artigo da Wikipedia - comparação de software antivírus.
Etapa 2: Atualize seu sistema e seus drivers.

A instalação de patches e atualizações relevantes do Microsoft Windows pode resolver seus problemas relacionados ao arquivo WinMaps.adml. Use a ferramenta dedicada do Windows para executar a atualização.
- Vá para o menu "Iniciar" do Windows
- Digite "Windows Update" no campo de pesquisa
- Escolha o programa de software apropriado (o nome pode variar dependendo da versão do seu sistema)
- Verifique se o seu sistema está atualizado. Se alguma atualização não aplicada estiver listada, instale-as imediatamente.
- Após a atualização, reinicie o computador para concluir o processo.
Além de atualizar o sistema, é recomendável instalar os drivers de dispositivo mais recentes, pois os drivers podem influenciar o funcionamento adequado do arquivo WinMaps.adml ou de outros arquivos do sistema. Para fazer isso, acesse o site do seu computador ou produtor, onde você encontrará informações sobre as atualizações mais recentes do driver.
Etapa 3: Use a ferramenta Verificador de Arquivo de Sistema (SFC)

Verificador de arquivos do sistema é uma ferramenta do Microsoft Windows. Como o nome sugere, a ferramenta é usada para identificar e endereçar erros relacionados ao arquivo de sistema, incluindo aqueles relacionados ao arquivo WinMaps.adml. Depois que um erro relacionado ao arquivo% fileextension% for descoberto, o programa tentará substituir automaticamente o arquivo WinMaps.adml pela versão que está funcionando corretamente. Para usar a ferramenta:
- Vá para o menu "Iniciar" do Windows
- Digite "cmd" no campo de pesquisa
- Localize o resultado "Prompt de comando" - ainda não o execute:
- Clique com o botão direito do mouse e selecione a opção "Executar como administrador"
- Digite "sfc / scannow" no prompt do console para iniciar o programa e siga as instruções
Etapa 4: Restaurando o sistema do Windows

Outra abordagem é restaurar o sistema para o estado anterior, antes de ocorrer o erro no arquivo WinMaps.adml. Para restaurar seu sistema, siga as instruções abaixo
- Vá para o menu "Iniciar" do Windows
- Digite "Restauração do sistema" no campo de pesquisa
- Inicie a ferramenta de restauração do sistema - seu nome pode ser diferente dependendo da versão do sistema
- A aplicação irá guiá-lo através do processo - leia atentamente as mensagens
- Após o processo terminar, reinicie o computador.
Se todos os métodos mencionados acima falharem e o problema do arquivo WinMaps.adml não tiver sido resolvido, prossiga para a próxima etapa. Lembre-se de que as etapas a seguir destinam-se apenas a usuários avançados.
Faça o download e substitua o arquivo WinMaps.adml
A última solução é baixar e substituir manualmente o arquivo WinMaps.adml na pasta apropriada no disco. Selecione a versão do arquivo compatível com o seu sistema operacional e clique no botão "Download". Em seguida, vá para a pasta "Downloaded" do seu navegador da web e copie o arquivo WinMaps.adml baixado.
Vá para a pasta onde o arquivo deve estar localizado e cole o arquivo baixado. Abaixo está a lista de caminhos de diretório de exemplo de arquivo WinMaps.adml.
- Windows 10: C:\Windows\PolicyDefinitions\en-US\
Se as etapas não resolverem o problema do arquivo WinMaps.adml, você deverá consultar um profissional. Existe uma probabilidade de que os erros possam estar relacionados ao dispositivo e, portanto, devem ser resolvidos no nível do hardware. Uma nova instalação do sistema operacional pode ser necessária - um processo de instalação do sistema defeituoso pode resultar em perda de dados.
Lista de versões de arquivos

| Detalhes do arquivo | ||
|---|---|---|
| MD5 | 8c5df7b1be230f041138fd05fa7cf7cb | |
| SHA1 | 26e06765e10a2edafbb7efdb82dd28d36f08eed0 | |
| SHA256 | c5f21c37a6e55faf2d530c93da76113e7c1656438388ca09e63a6441053264f2 | |
| CRC32 | 30300ad7 | |
| Exemplo de localização do arquivo | C:\Windows\PolicyDefinitions\en-US\ | |