imkren.chm - problemen met downloaden en downloaden
Soms geeft het Windows-systeem foutmeldingen weer over gecorrumpeerde of ontbrekende imkren.chm-bestanden. Dit soort situaties kan zich bijvoorbeeld voordoen tijdens een software-installatieproces. Voor elk softwareprogramma moeten bepaalde bronnen, bibliotheken en brongegevens correct werken. Beschadigd of niet-bestaand imkren.chm-bestand kan daarom een effect hebben bij het mislukken van het uitvoeren van het gestarte proces.
Het bestand is ontwikkeld door Microsoft voor gebruik met Windows software. Hier vindt u gedetailleerde informatie over het bestand en instructies over hoe verder te gaan in het geval van imkren.chm-gerelateerde fouten op uw apparaat. Je kunt ook een imkren.chm-bestand downloaden dat compatibel is met Windows 7, Windows Vista devices, waardoor je (waarschijnlijk) het probleem kunt oplossen.
 Compatibel met: Windows 7, Windows Vista
Compatibel met: Windows 7, Windows Vista
Fix imkren.chm-fouten
Bestandsinformatie
| Algemene informatie | |
|---|---|
| Bestandsnaam | imkren.chm |
| Bestandsextensie | CHM |
| Type | Compiled HTML Help |
| Omschrijving | Compiled HTML Help |
| Software | |
|---|---|
| Programma | Windows 7 |
| Software | Windows |
| Schrijver | Microsoft |
| Software versie | 7 |
| Details | |
|---|---|
| Mime type | application/x-chm |
| Taal kabeljauw | Korean |
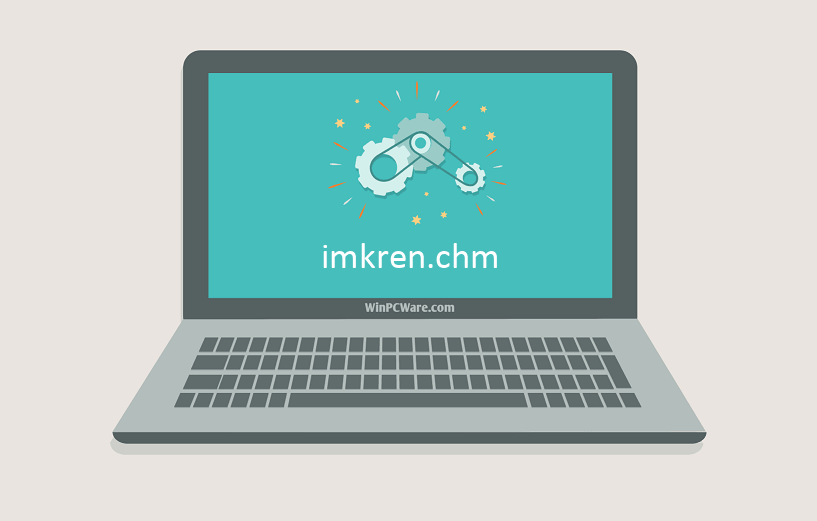
Meest voorkomende imkren.chm-bestandsgerelateerde problemen
Er zijn verschillende soorten fouten gerelateerd aan het imkren.chm-bestand. Het bestand imkren.chm bevindt zich mogelijk in de verkeerde map op uw apparaat, is mogelijk niet aanwezig in het systeem of is mogelijk geïnfecteerd met schadelijke software en werkt daarom niet correct. Hieronder staat een lijst met de meest voorkomende foutmeldingen gerelateerd aan het imkren.chm-bestand. Als u een van de onderstaande ziet (of iets dergelijks), overweeg dan de volgende suggesties.
- imkren.chm is beschadigd
- imkren.chm kan niet worden gevonden
- Runtime-fout - imkren.chm
- Bestandsfout imkren.chm
- imkren.chm-bestand kan niet worden geladen. Module is niet gevonden
- kan imkren.chm-bestand niet registreren
- imkren.chm-bestand kan niet worden geladen
- imkren.chm-bestand bestaat niet
imkren.chm
De toepassing kan niet worden gestart omdat het bestand imkren.chm ontbreekt. Installeer de applicatie opnieuw om het probleem op te lossen.
OKProblemen met betrekking tot imkren.chm kunnen op verschillende manieren worden opgelost. Sommige methoden zijn alleen bedoeld voor gevorderde gebruikers. Als u geen vertrouwen hebt in uw vaardigheden, raden we u aan een specialist te raadplegen. Het oplossen van imkren.chm-bestandsfouten moet met de grootste voorzichtigheid worden benaderd voor fouten die kunnen resulteren in onstabiel of niet-goed werkend systeem. Als u over de vereiste vaardigheden beschikt, gaat u verder.
Hoe verhelp ik imkren.chm-fouten in slechts enkele stappen?
imkren.chm-bestandsfouten kunnen door verschillende factoren worden veroorzaakt, dus het is nuttig om te proberen deze op verschillende manieren te herstellen.
Stap 1: scan uw computer op schadelijke software

Windows-bestanden worden vaak aangevallen door kwaadaardige software die verhindert dat ze correct werken. De eerste stap bij het oplossen van problemen met het imkren.chm-bestand of andere Windows-systeembestanden moet het systeem scannen op schadelijke software met behulp van een antivirusprogramma.
Als u toevallig nog geen antivirussoftware op uw systeem hebt geïnstalleerd, moet u dit onmiddellijk doen. Een onbeveiligd systeem is niet alleen een bron van bestandsfouten, maar, nog belangrijker, maakt uw systeem kwetsbaar voor vele gevaren. Als u niet weet welk antivirusprogramma u moet kiezen, raadpleegt u dit Wikipedia-artikel - vergelijking van antivirussoftware.
Stap 2: werk uw systeem en stuurprogramma's bij.

Het installeren van relevante Microsoft Windows-patches en updates kan uw problemen met betrekking tot het imkren.chm-bestand oplossen. Gebruik specifieke Windows-tool om de update uit te voeren.
- Ga naar het menu "Start" van Windows
- Typ "Windows Update" in het zoekveld
- Kies het juiste softwareprogramma (naam kan verschillen afhankelijk van uw systeemversie)
- Controleer of uw systeem up-to-date is. Als er niet-toegepaste updates worden vermeld, installeer ze dan onmiddellijk.
- Nadat de update is voltooid, start u uw computer opnieuw om het proces te voltooien.
Naast het updaten van het systeem, is het aanbevolen dat u de nieuwste apparaatstuurprogramma's installeert, omdat stuurprogramma's de juiste werking van imkren.chm of andere systeembestanden kunnen beïnvloeden. Ga hiervoor naar de website van uw computer of apparaatproducent waar u informatie kunt vinden over de nieuwste stuurprogramma-updates.
Stap 3: Gebruik de tool voor systeembestandscontrole (SFC)

System File Checker is een Microsoft Windows-tool. Zoals de naam al doet vermoeden, wordt het hulpprogramma gebruikt voor het identificeren en adresseren van systeembestandgerelateerde fouten, inclusief fouten die betrekking hebben op het imkren.chm-bestand. Nadat een fout met betrekking tot het bestand% fileextension% is ontdekt, probeert het programma automatisch het bestand imkren.chm te vervangen door een goed werkende versie. Om de tool te gebruiken:
- Ga naar het menu "Start" van Windows
- Typ "cmd" in het zoekveld
- Zoek het "Opdrachtprompt" -resultaat - voer het nog niet uit:
- Klik met de rechtermuisknop en selecteer "Uitvoeren als beheerder" optie
- Typ "sfc / scannow" in consoleprompt om het programma te starten en volg de instructies
Stap 4:Windows-systeem herstellen

Een andere methode is om het systeem terug te zetten naar de vorige staat, voordat de imkren.chm-bestandsfout is opgetreden. Volg de onderstaande instructies om uw systeem te herstellen
- Ga naar het menu "Start" van Windows
- Typ "Systeemherstel" in het zoekveld
- Start het hulpprogramma voor systeemherstel - de naam kan verschillen afhankelijk van de versie van het systeem
- De applicatie leidt je door het proces - lees de berichten aandachtig door
- Nadat het proces is voltooid, start u de computer opnieuw op.
Als alle bovengenoemde methoden zijn mislukt en het bestandsprobleem met imkren.chm nog niet is opgelost, gaat u verder met de volgende stap. Houd er rekening mee dat de volgende stappen alleen voor ervaren gebruikers zijn bedoeld.
Download en vervang het imkren.chm-bestand
De laatste oplossing is om het bestand imkren.chm handmatig te downloaden en te vervangen in de juiste map op de schijf. Selecteer de bestandsversie die compatibel is met uw besturingssysteem en klik op de knop "Downloaden". Ga vervolgens naar de map "Gedownload" van uw webbrowser en kopieer het gedownloade bestand imkren.chm.
Ga naar de map waar het bestand zich zou moeten bevinden en plak het gedownloade bestand. Hieronder staat de lijst met bestandsmappaden van imkren.chm.
- Windows 7: C:\Windows\IME\imekr8\help\
- Windows Vista: C:\Windows\IME\imekr8\help\
Als de stappen uw bestandsfout met imkren.chm niet hebben opgelost, moet u een professional raadplegen. Er bestaat een kans dat de fout (en) apparaatgerelateerd zijn en daarom op hardwareniveau moeten worden opgelost. Een nieuwe installatie van het besturingssysteem is misschien nodig - een verkeerd installatieproces van het systeem kan leiden tot gegevensverlies.
Bestandsversieslijst

| Bestandsgegevens | ||
|---|---|---|
| MD5 | ca71059a7d8d321dac7f6b79f4fbfe30 | |
| SHA1 | 1f7b1f4d9ec9ba1079f26e5d8121a752d65000fc | |
| SHA256 | 53e92c951ef0e5d022d12834efec93d35e6b2b8a0fc62bb38d55058a6672d413 | |
| CRC32 | 70e35eb3 | |
| Voorbeeld bestandslocatie | C:\Windows\IME\imekr8\help\ | |

| Bestandsgegevens | ||
|---|---|---|
| MD5 | 007e78a1efbed44b9fbfef990c2bb224 | |
| SHA1 | e6eb92fe020c8fbc6dde027a8a7795700c5922ab | |
| SHA256 | 28be3123fe6067bb6d1ea72027b1f22abd2bdb3bda419d55364b675a860870b5 | |
| CRC32 | 68347856 | |
| Voorbeeld bestandslocatie | C:\Windows\IME\imekr8\help\ | |