gpedit.mscをダウンロードして修正する方法?
Windowsシステムは、破損または欠損したgpedit.mscファイルに関するエラーメッセージを表示することがあります。このような状況は、たとえばソフトウェアのインストールプロセス中に発生する可能性があります。各ソフトウェアプログラムが正しく動作するには、特定のリソース、ライブラリ、およびソースデータが必要です。したがって、破損または存在しないgpedit.mscファイルは、開始されたプロセスの実行の失敗に影響を与える可能性があります。
gpedit.mscファイルはMicrosoft Management Console Snap-inです。ファイルはWindowsソフトウェアで使用するためにMicrosoftによって開発されました。ここでは、ファイルに関する詳細情報や、お使いのデバイスにgpedit.msc関連のエラーが発生した場合の対処方法について説明します。また、Windows 10, Windows XP, Windows 8.1, Windows 8, Windows 7, Windows Vistaデバイスと互換性のあるgpedit.mscファイルをダウンロードすることで(おそらく)問題を解決できるはずです。
 と互換性がある: Windows 10, Windows XP, Windows 8.1, Windows 8, Windows 7, Windows Vista
と互換性がある: Windows 10, Windows XP, Windows 8.1, Windows 8, Windows 7, Windows Vista
ファイル情報
| 一般情報 | |
|---|---|
| ファイル名 | gpedit.msc |
| ファイル拡張子 | MSC |
| タイプ | Executable Application |
| 説明 | Microsoft Management Console Snap-in |
| ソフトウェア | |
|---|---|
| プログラム | Windows 10 |
| ソフトウェア | Windows |
| 著者 | Microsoft |
| ソフトウェアバージョン | 10 |
| 詳細 | |
|---|---|
| ファイルサイズ | 147439 |
| 最も古いファイル | 2008-01-21 |
| MIMEタイプ | application/xml |
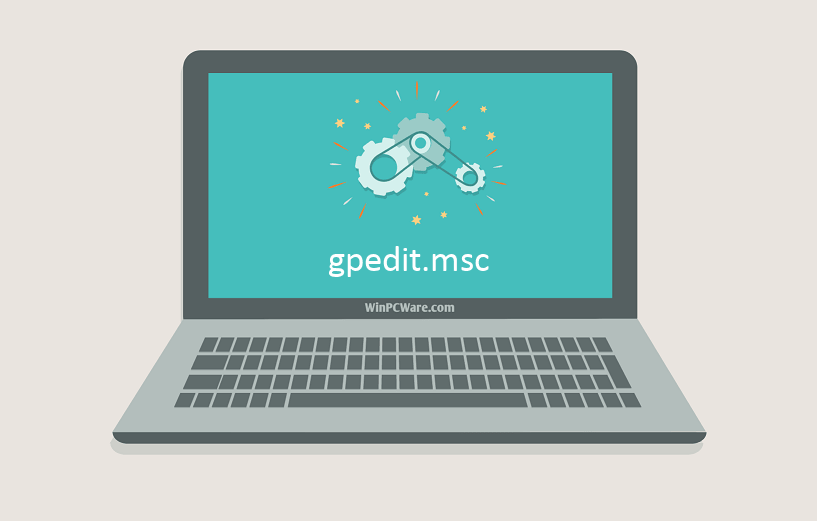
最も一般的なgpedit.mscファイル関連の問題
gpedit.mscファイルに関連するエラーの様々な種類があります。 gpedit.mscファイルがお使いのデバイスの誤ったファイルディレクトリにあるか、システムに存在していないか、悪意のあるソフトウェアに感染しているため、正しく動作しない可能性があります。以下はgpedit.mscファイルに関連する最も一般的なエラーメッセージのリストです。以下にリストされているもの(または類似のもの)に遭遇した場合は、以下の提案を検討してください。
- gpedit.mscが破損しています
- gpedit.mscが見つかりません
- ランタイムエラー - gpedit.msc
- gpedit.mscファイルエラー
- gpedit.mscファイルを読み込めません。モジュールが見つかりませんでした
- gpedit.mscファイルを登録できません
- gpedit.mscファイルを読み込めませんでした
- gpedit.mscファイルが存在しません
gpedit.mscに関連する問題はさまざまな方法で対処できます。一部の方法は上級ユーザー向けです。あなたのスキルに自信がない場合は、専門家に相談することをお勧めします。間違いがある場合はgpedit.mscファイルエラーの修正には細心の注意を払って対処する必要があります不安定または不適切に動作するシステムになる可能性があります。必要なスキルがある場合は、次に進んでください。
ほんの数ステップでgpedit.mscエラーを修正する方法?
gpedit.mscファイルエラーは様々な要因によって引き起こされる可能性があるので、様々な方法を使ってそれらを修正しようとすることは有益です。
手順1:悪意のあるソフトウェアがないかコンピュータをスキャンします

Windowsファイルは通常、悪意のあるソフトウェアによって攻撃されているため、正しく機能しなくなります。 gpedit.mscファイルまたはその他のWindowsシステムファイルの問題を解決するための最初のステップは、ウイルス対策ツールを使用してシステムをスキャンして悪質なソフトウェアを探すべきです。
万が一あなたのシステムにウィルス対策ソフトウェアがまだインストールされていない場合は、すぐにそれをするべきです。保護されていないシステムは、ファイルエラーの原因となるだけでなく、より重要なことに、システムをさまざまな危険に対して脆弱にします。どのウイルス対策ツールを選択すればよいかわからない場合は、このウィキペディアの記事 - ウイルス対策ソフトウェアの比較をご覧ください。
手順2:システムとドライバを更新します。

関連するMicrosoft Windowsパッチやアップデートをインストールすると、gpedit.mscファイル関連の問題を解決できる可能性があります。アップデートを実行するには、専用のWindowsツールを使用してください。
- Windowsの [スタート] メニューに移動します
- 検索フィールドに「 "Windows Update" 」と入力します。
- 適切なソフトウェアプログラムを選択してください(名前はシステムのバージョンによって異なります)
- あなたのシステムが最新であるかどうかを確認してください。適用されていないアップデートが表示された場合は、すぐにインストールしてください。
- アップデートが完了したら、プロセスを完了するためにコンピュータを再起動します。
システムの更新のほかに、最新のデバイスドライバをインストールすることをお勧めします。ドライバがgpedit.mscまたは他のシステムファイルの正常な動作に影響を与える可能性があるからです。これを行うには、最新のドライバアップデートに関する情報が掲載されているコンピュータまたはデバイスの製造元のWebサイトにアクセスしてください。
手順3:システムファイルチェッカー(SFC)ツールを使用する

システムファイルチェッカーは、Microsoft Windowsのツールです。名前が示すように、このツールはgpedit.mscファイルに関連するものも含め、システムファイルに関連するエラーの識別と対処に使用されます。 %fileextension%関連のエラーが発見された後、プログラムは自動的にgpedit.mscファイルを適切に機能するバージョンと置き換えようとします。ツールを使用するには:
- Windowsの [スタート] メニューに移動します
- 検索フィールドに "cmd" と入力します。
- の結果を探します まだ実行しない
- マウスの右ボタンをクリックして[管理者として実行]を選択します。
- コンソールプロンプトに "sfc / scannow" と入力してプログラムを起動し、指示に従います。
手順4: Windowsシステムを復元する

別の方法は、gpedit.mscファイルエラーが発生する前に、システムを以前の状態に復元することです。システムを復元するには、以下の手順に従ってください
- Windowsの [スタート] メニューに移動します
- 検索フィールドに「 "システムの復元" 」と入力します。
- システムの復元ツールを起動します - 名前はシステムのバージョンによって異なります
- アプリケーションがプロセスを案内します - メッセージを注意深く読みます
- プロセスが完了したら、コンピュータを再起動してください。
上記の方法がすべて失敗し、gpedit.mscファイルの問題が解決していない場合は、次の手順に進みます。次の手順は上級ユーザー向けです。
gpedit.mscファイルをダウンロードして置き換えます
最後の解決策は、手動でダウンロードしてディスクの適切なフォルダにあるgpedit.mscファイルを置き換えることです。お使いのオペレーティングシステムと互換性のあるファイルバージョンを選択して、「ダウンロード」ボタンをクリックしてください。次に、Webブラウザの「ダウンロード済み」フォルダに移動して、ダウンロードしたgpedit.mscファイルをコピーします。
ファイルが保存されているフォルダに移動して、ダウンロードしたファイルを貼り付けます。以下は、gpedit.mscファイルの例のディレクトリパスのリストです。
- Windows 10: C:\Windows\System32\
- Windows XP: ---
- Windows 8.1: ---
- Windows 8: ---
- Windows 7: ---
- Windows Vista: ---
手順を実行してもgpedit.mscファイルの問題が解決しない場合、専門家に相談してください。エラーがデバイスに関連している可能性があるため、ハードウェアレベルで解決する必要がある可能性があります。新しいオペレーティングシステムのインストールが必要になる場合があります。システムインストールプロセスに問題があると、データが失われる可能性があります。
ファイルバージョンリスト

| ファイル詳細 | ||
|---|---|---|
| MD5 | 6c054da115c2ca2c523abd159ed7814b | |
| SHA1 | 6b2b27433196685d777364de7e251c198b2f45fe | |
| SHA256 | 04ba702fca9bf8765d6774458474cc880551bfd80bbe03a95207d4661058892a | |
| CRC32 | 35ef18df | |
| ファイルの場所の例 | C:\Windows\System32\ | |

| ファイル詳細 | ||
|---|---|---|
| MD5 | c9ad01520798dc5cd144c2dce97657c3 | |
| SHA1 | 90973c38ddb1ace1fbf8eefd043141553868f3c7 | |
| SHA256 | da7f0d319289ddbcd70d110f72778cec6246e342f65fef727219bd575405d89b | |
| CRC32 | 23128f10 | |
| ファイルの場所の例 | --- | |

| ファイル詳細 | ||
|---|---|---|
| MD5 | 6c054da115c2ca2c523abd159ed7814b | |
| SHA1 | 6b2b27433196685d777364de7e251c198b2f45fe | |
| SHA256 | 04ba702fca9bf8765d6774458474cc880551bfd80bbe03a95207d4661058892a | |
| CRC32 | 35ef18df | |
| ファイルの場所の例 | --- | |

| ファイル詳細 | ||
|---|---|---|
| MD5 | 6c054da115c2ca2c523abd159ed7814b | |
| SHA1 | 6b2b27433196685d777364de7e251c198b2f45fe | |
| SHA256 | 04ba702fca9bf8765d6774458474cc880551bfd80bbe03a95207d4661058892a | |
| CRC32 | 35ef18df | |
| ファイルの場所の例 | --- | |

| ファイル詳細 | ||
|---|---|---|
| MD5 | 6c054da115c2ca2c523abd159ed7814b | |
| SHA1 | 6b2b27433196685d777364de7e251c198b2f45fe | |
| SHA256 | 04ba702fca9bf8765d6774458474cc880551bfd80bbe03a95207d4661058892a | |
| CRC32 | 35ef18df | |
| ファイルの場所の例 | --- | |

| ファイル詳細 | ||
|---|---|---|
| MD5 | 6c054da115c2ca2c523abd159ed7814b | |
| SHA1 | 6b2b27433196685d777364de7e251c198b2f45fe | |
| SHA256 | 04ba702fca9bf8765d6774458474cc880551bfd80bbe03a95207d4661058892a | |
| CRC32 | 35ef18df | |
| ファイルの場所の例 | --- | |