Laden Sie easinvoker.exe herunter, um Fehler zu beheben
Manchmal zeigt das Windows-System Fehlermeldungen zu beschädigten oder fehlenden Dateien easinvoker.exe an. Solche Situationen können beispielsweise während eines Softwareinstallationsprozesses auftreten. Für jedes Softwareprogramm sind bestimmte Ressourcen, Bibliotheken und Quelldaten erforderlich, um ordnungsgemäß zu funktionieren. Eine beschädigte oder nicht vorhandene Datei easinvoker.exe kann daher dazu führen, dass der gestartete Prozess nicht ausgeführt werden kann.
easinvoker.exe Datei Exchange ActiveSync Invoker. Die Datei wurde von zur Verwendung mit software entwickelt. Hier finden Sie detaillierte Informationen zu der Datei und Anweisungen, wie Sie bei Fehlern easinvoker.exe auf Ihrem Gerät vorgehen müssen. Sie können auch eine easinvoker.exe-Datei herunterladen, die mit Windows 10, Windows 8.1, Windows 8-Geräten kompatibel ist. Auf diese Weise können Sie (höchstwahrscheinlich) das Problem lösen.
 Kompatibel mit: Windows 10, Windows 8.1, Windows 8
Kompatibel mit: Windows 10, Windows 8.1, Windows 8
Fehler easinvoker.exe beheben
- 1 Informationen zur Datei easinvoker.exe
- 2 Fehler im Zusammenhang mit der Datei easinvoker.exe
- 3 Wie werden easinvoker.exe Fehler behoben?
- 3.1 Nach schädlicher Software suchen
- 3.2 System- und Treiberaktualisierung
- 3.3 Systemdatei-Überprüfungsprogramm
- 3.4 Systemwiederherstellung
- 4 Download easinvoker.exe
Dateiinformationen
| Allgemeine Informationen | |
|---|---|
| Dateiname | easinvoker.exe |
| Dateierweiterung | EXE |
| Beschreibung | Exchange ActiveSync Invoker |
| Software | |
|---|---|
| Programm | Microsoft® Windows® Operating System |
| Autor | Microsoft Corporation |
| Details | |
|---|---|
| MIME-Typ | application/octet-stream |
| Dateityp | Executable application |
| System | Windows NT 32-bit |
| Urheberrechte | © Microsoft Corporation. All rights reserved. |
| Zeichensatz | Unicode |
| Sprachcode | English (U.S.) |
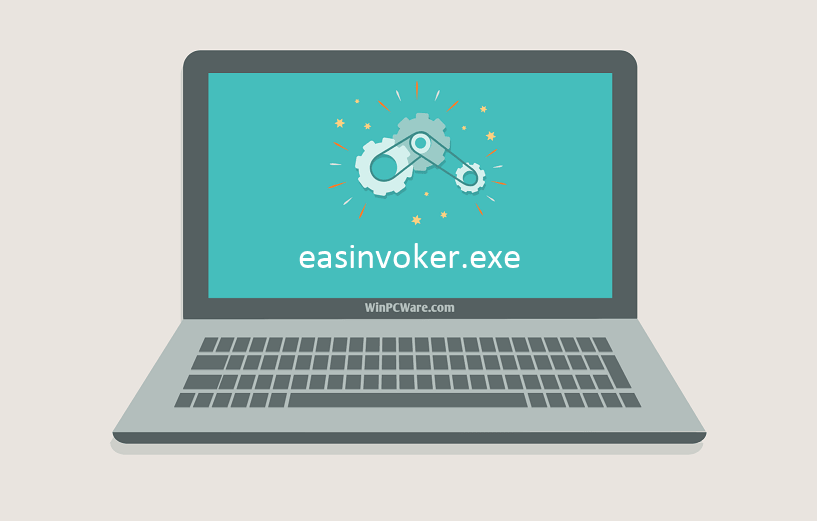
Häufigste Probleme mit Dateien easinvoker.exe
Es gibt verschiedene Arten von Fehlern im Zusammenhang mit easinvoker.exe-Dateien. Die Datei easinvoker.exe befindet sich möglicherweise im falschen Dateiverzeichnis auf Ihrem Gerät, ist möglicherweise nicht im System vorhanden oder mit bösartiger Software infiziert und funktioniert daher möglicherweise nicht richtig. Unten finden Sie eine Liste der häufigsten Fehlermeldungen, die sich auf eine easinvoker.exe -Datei beziehen. Wenn Sie auf einen der unten aufgeführten (oder ähnlichen) Punkte stoßen, beachten Sie bitte die folgenden Vorschläge.
- easinvoker.exe ist beschädigt
- easinvoker.exe kann nicht gefunden werden
- Laufzeitfehler - easinvoker.exe
- easinvoker.exe Dateifehler
- easinvoker.exe Datei kann nicht geladen werden. Modul wurde nicht gefunden
- Datei easinvoker.exe kann nicht registriert werden:
- easinvoker.exe Datei konnte nicht geladen werden
- easinvoker.exe Datei existiert nicht
easinvoker.exe
Anwendung konnte nicht gestartet werden, da die Datei easinvoker.exe fehlt. Installieren Sie die Anwendung erneut, um das Problem zu beheben.
OKProbleme im Zusammenhang mit easinvoker.exe können auf verschiedene Arten behoben werden. Einige Methoden sind nur für fortgeschrittene Benutzer gedacht. Wenn Sie nicht auf Ihre Fähigkeiten vertrauen, empfehlen wir Ihnen, einen Spezialisten zu konsultieren. Das Beheben von Dateifehlern easinvoker.exe sollte mit äußerster Vorsicht erfolgen, da Fehler zu instabilen oder nicht ordnungsgemäß funktionierenden Systemen führen können. Wenn Sie die erforderlichen Fähigkeiten haben, fahren Sie bitte fort.
Wie werden easinvoker.exe Fehler in nur wenigen Schritten behoben?
easinvoker.exe Dateifehler können durch verschiedene Faktoren verursacht werden. Daher ist es vorteilhaft, sie mit verschiedenen Methoden zu beheben.
Schritt 1: Untersuchen Sie Ihren Computer auf schädliche Software

Windows-Dateien werden häufig von schädlicher Software angegriffen, die ihre ordnungsgemäße Funktion verhindert. Der erste Schritt zur Behebung von Problemen mit easinvoker.exe -Dateien oder anderen Windows-Systemdateien sollte darin bestehen, das System mit einem Antivirenprogramm auf schädliche Software zu überprüfen.
Wenn auf Ihrem System möglicherweise noch keine Antivirensoftware installiert ist, sollten Sie dies sofort tun. Ein ungeschütztes System ist nicht nur eine Quelle für Dateifehler, sondern macht Ihr System auch anfällig für viele Gefahren. Wenn Sie nicht wissen, welches Antivirenprogramm Sie auswählen sollen, lesen Sie diesen Wikipedia-Artikel - Vergleich von Antivirenprogrammen.
Schritt 2: Aktualisieren Sie Ihr System und Ihre Treiber.

Durch das Installieren relevanter Microsoft Windows-Patches und -Updates können Ihre Probleme mit der Datei easinvoker.exe behoben werden. Verwenden Sie ein spezielles Windows-Tool, um das Update durchzuführen.
- Wechseln Sie zum Windows-Menü "Start"
- Geben Sie "Windows Update" in das Suchfeld ein
- Wählen Sie das entsprechende Softwareprogramm aus (der Name kann je nach Systemversion variieren).
- Überprüfen Sie, ob Ihr System auf dem neuesten Stand ist. Wenn nicht angewendete Updates aufgelistet sind, installieren Sie sie sofort.
- Starten Sie Ihren Computer nach Abschluss des Updates neu, um den Vorgang abzuschließen.
Neben dem Aktualisieren des Systems wird empfohlen, die neuesten Gerätetreiber zu installieren, da Treiber das ordnungsgemäße Funktionieren von easinvoker.exe oder anderen Systemdateien beeinflussen können. Besuchen Sie dazu die Website Ihres Computer- oder Geräteherstellers, auf der Sie Informationen zu den neuesten Treiberaktualisierungen finden.
Schritt 3: Verwenden Sie das SFC-Tool (System File Checker)

Die Systemdateiprüfung ist ein Microsoft Windows-Tool. Wie der Name schon sagt, wird das Tool zum Identifizieren und Adressieren von Systemdateifehlern verwendet, einschließlich derer, die mit der easinvoker.exe-Datei zusammenhängen. Nachdem ein Fehler im Zusammenhang mit der %fileextension%-Datei entdeckt wurde, versucht das Programm, die easinvoker.exe-Datei automatisch durch eine ordnungsgemäß funktionierende Version zu ersetzen. So verwenden Sie das Tool
- Wechseln Sie zum Windows-Menü "Start"
- Geben Sie "cmd" in das Suchfeld ein
- Ergebnis "Eingabeaufforderung" suchen - noch nicht ausführen:
- Klicken Sie mit der rechten Maustaste und wählen Sie die Option "Als Administrator ausführen"
- Geben Sie in die Eingabeaufforderung der Konsole "sfc / scannow" ein, um das Programm zu starten, und befolgen Sie die Anweisungen
Schritt 4: Wiederherstellung des Windows-Systems

Ein anderer Ansatz besteht darin, das System auf den vorherigen Status zurückzusetzen, bevor der Dateifehler easinvoker.exe aufgetreten ist. Befolgen Sie die nachstehenden Anweisungen, um Ihr System wiederherzustellen
- Wechseln Sie zum Windows-Menü "Start"
- Geben Sie "Systemwiederherstellung" in das Suchfeld ein
- Starten Sie das Systemwiederherstellungs-Tool. Der Name kann je nach Version des Systems unterschiedlich sein
- Die Anwendung führt Sie durch den Vorgang - lesen Sie die Nachrichten sorgfältig durch
- Starten Sie den Computer nach Abschluss des Vorgangs neu.
Wenn alle oben genannten Methoden fehlgeschlagen sind und das Problem mit der Datei easinvoker.exe nicht behoben wurde, fahren Sie mit dem nächsten Schritt fort. Beachten Sie, dass die folgenden Schritte nur für fortgeschrittene Benutzer bestimmt sind.
Datei herunterladen und ersetzen easinvoker.exe
Die letzte Lösung besteht darin, die Datei easinvoker.exe manuell in den entsprechenden Ordner auf der Festplatte herunterzuladen und zu ersetzen. Wählen Sie eine mit Ihrem Betriebssystem kompatible Dateiversion aus und klicken Sie auf die Schaltfläche "Herunterladen". Wechseln Sie anschließend zum Ordner "Downloaded" Ihres Webbrowsers und kopieren Sie die heruntergeladene Datei easinvoker.exe.
Wechseln Sie in den Ordner, in dem sich die Datei befinden soll, und fügen Sie die heruntergeladene Datei ein. Unten finden Sie eine Liste mit Beispielverzeichnispfaden für easinvoker.exe-Dateien.
- Windows 10: C:\Windows\System32\
- Windows 8.1: C:\Windows\System32\
- Windows 8: 1: C:\Windows\System32\
Wenn sich das Problem mit Ihrer easinvoker.exe-Datei mit den Schritten nicht beheben lässt, sollten Sie sich an einen Fachmann wenden. Es besteht die Möglichkeit, dass der oder die Fehler gerätebezogen sind und daher auf Hardwareebene behoben werden sollten. Möglicherweise ist eine Neuinstallation des Betriebssystems erforderlich. Ein fehlerhafter Systeminstallationsprozess kann zu Datenverlust führen.
Liste der Dateiversionen

| Dateidetails | ||
|---|---|---|
| MD5 | 5f946349a4c40208113aa31388749b74 | |
| SHA1 | 929139fe92b168e751933d3cfa65e79700fb3cce | |
| SHA256 | 5b731da81aef7be1b309eebac7013a24c83781d375a15ce7ba08ed08a55f79c0 | |
| CRC32 | 916badfb | |
| Speicherort der Beispieldatei | C:\Windows\System32\ | |

| Dateidetails | ||
|---|---|---|
| MD5 | e3991ad33299ef4121669f36f3a52529 | |
| SHA1 | 15562fc878b43c895078b004d189cca40252e02b | |
| SHA256 | 167a7b9b0c4db5401f96f3e1df2a53d36002a4416b94719a0672bbda82e625be | |
| CRC32 | 55383463 | |
| Speicherort der Beispieldatei | C:\Windows\System32\ | |

| Dateidetails | ||
|---|---|---|
| MD5 | 17209673e797bd8763016c9054e494a3 | |
| SHA1 | 12197690b293bfae37341ee69ec79221cecbfd2f | |
| SHA256 | a862b7270daf58719bc2626cbb6c9f1bd69878ed7394caef400b8d434db5059e | |
| CRC32 | d7a4b920 | |
| Speicherort der Beispieldatei | 1: C:\Windows\System32\ | |