Odstraňování chyb imcrcache.xml a stahování souboru
Systém Windows někdy zobrazuje chybové zprávy o poškozených nebo chybějících souborech imcrcache.xml. Takové situace mohou nastat například během instalace softwaru. Každý softwarový program vyžaduje, aby určité zdroje, knihovny a zdrojová data fungovaly správně. Poškozený nebo neexistující soubor imcrcache.xml proto může mít vliv na neúspěšné spuštění spuštěného procesu.
Soubor byl vyvinut společností Microsoft pro použití s programem Windows. Zde naleznete podrobné informace o souboru a pokyny, jak postupovat v případě chyb souvisejících s imcrcache.xml v zařízení. Můžete také stáhnout soubor imcrcache.xml kompatibilní s Windows 8.1, Windows 8, Windows 7 zařízeními, která vám (s největší pravděpodobností) umožní problém vyřešit.
 Kompatibilní s: Windows 8.1, Windows 8, Windows 7
Kompatibilní s: Windows 8.1, Windows 8, Windows 7
Opravit chyby imcrcache.xml
Informace o souboru
| Obecná informace | |
|---|---|
| Název souboru | imcrcache.xml |
| Přípona souboru | XML |
| Typ | Data |
| Popis | Extensible Markup Language |
| Software | |
|---|---|
| Program | Windows 7 |
| Software | Windows |
| Autor | Microsoft |
| Verze softwaru | 7 |
| Podrobnosti | |
|---|---|
| Velikost souboru | 1687 |
| Nejstarší soubor | 2017-04-24 |
| Typ MIME | application/xml |
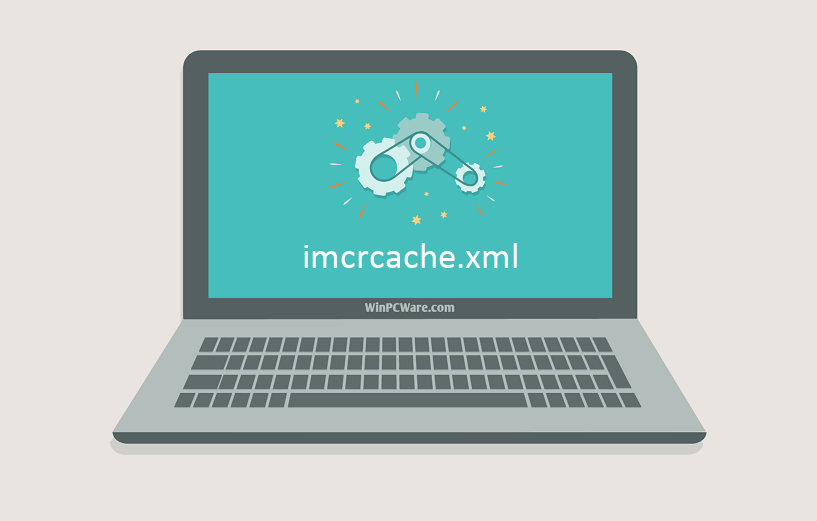
Nejčastější imcrcache.xml soubor související problémy
Soubor imcrcache.xml obsahuje několik typů chyb. Soubor imcrcache.xml může být umístěn v nesprávném adresáři souborů ve vašem zařízení, nemusí být v systému přítomen nebo může být infikován škodlivým softwarem, a proto nepracuje správně. Níže je uveden seznam nejčastějších chybových zpráv týkajících se souboru imcrcache.xml. Pokud zjistíte, že je uvedeno níže (nebo podobné), zvažte prosím následující návrhy.
- Soubor imcrcache.xml je poškozen
- Soubor imcrcache.xml nelze nalézt
- Chyba za běhu - imcrcache.xml
- Chyba souboru imcrcache.xml
- Soubor imcrcache.xml nelze načíst. Modul nebyl nalezen
- soubor imcrcache.xml nelze zaregistrovat
- Soubor imcrcache.xml nelze načíst
- Soubor imcrcache.xml neexistuje
imcrcache.xml
Nelze spustit aplikaci, protože chybí soubor imcrcache.xml. Chcete-li problém vyřešit, přeinstalujte aplikaci.
OKProblémy související s imcrcache.xml lze řešit různými způsoby. Některé metody jsou určeny pouze pro pokročilé uživatele. Pokud nemáte důvěru ve své dovednosti, doporučujeme konzultovat odborníka. Oprava chyb souboru imcrcache.xml by měla být oslovena s maximální opatrností, protože chyby mohou mít za následek nestabilní nebo nesprávně fungující systém. Pokud máte necassary dovednosti, prosím pokračujte.
Jak opravit chyby imcrcache.xml v několika málo krocích?
Chyby souboru imcrcache.xml mohou být způsobeny různými faktory, takže je užitečné se pokusit opravit pomocí různých metod.
Krok 1: Zkontrolujte, zda počítač neobsahuje žádný škodlivý software

Soubory Windows jsou běžně napadány škodlivým softwarem, který zabraňuje jejich správnému fungování. Prvním krokem při řešení problémů se souborem imcrcache.xml nebo jinými systémovými soubory systému Windows by mělo být skenování škodlivého softwaru pomocí antivirového nástroje.
Pokud ještě nemáte v systému nainstalován žádný antivirový software, měli byste to udělat okamžitě. Nechráněný systém je nejen zdrojem chyb souboru, ale co je důležitější, činí váš systém zranitelným vůči mnoha nebezpečím. Pokud nevíte, který antivirový nástroj zvolit, přečtěte si tento článek Wikipedie - porovnání antivirového softwaru.
Krok 2: Aktualizujte systém a ovladače.

Instalace příslušných oprav a aktualizací systému Microsoft Windows může vyřešit problémy související se souborem imcrcache.xml. K provedení aktualizace použijte vyhrazený nástroj Windows.
- Přejděte do nabídky "Start" systému Windows
- Do vyhledávacího pole zadejte „Windows Update“
- Vyberte příslušný softwarový program (název se může lišit v závislosti na verzi systému)
- Zkontrolujte, zda je váš systém aktuální. Pokud jsou uvedeny žádné nepoužité aktualizace, okamžitě je nainstalujte.
- Po dokončení aktualizace dokončete počítač a dokončete proces.
Kromě aktualizace systému doporučujeme nainstalovat nejnovější ovladače zařízení, protože ovladače mohou ovlivnit správné fungování souborů imcrcache.xml nebo jiných systémových souborů. Chcete-li tak učinit, přejděte na webové stránky výrobce počítače nebo zařízení, kde naleznete informace o nejnovějších aktualizacích ovladačů.
Krok 3: Použijte nástroj Kontrola systémových souborů (SFC)

Kontrola systémových souborů je nástroj systému Microsoft Windows. Jak již název napovídá, tento nástroj se používá pro identifikaci a adresování chyb souvisejících se systémovými soubory, včetně chyb týkajících se souboru imcrcache.xml. Po zjištění chyby týkající se souboru %fileextension% se program pokusí automaticky nahradit soubor imcrcache.xml správně fungující verzí. Použití nástroje:
- Přejděte do nabídky "Start" systému Windows
- Do vyhledávacího pole zadejte "cmd"
- Vyhledejte výsledek příkazového řádku - zatím jej nespouštějte:
- Klikněte pravým tlačítkem myši a vyberte volbu "Spustit jako správce"
- Chcete-li spustit program a postupujte podle pokynů, zadejte v konzolové výzvě "sfc / scannow"
Krok 4: Obnovení systému Windows

Jiný přístup je obnovit systém do předchozího stavu, dříve než došlo k chybě souboru imcrcache.xml. Chcete-li obnovit systém, postupujte podle níže uvedených pokynů
- Přejděte do nabídky "Start" systému Windows
- Do vyhledávacího pole zadejte "Obnovení systému"
- Spusťte nástroj obnovení systému - jeho název se může lišit v závislosti na verzi systému
- Aplikace vás provede celým procesem - pozorně si přečtěte zprávy
- Po dokončení procesu restartujte počítač.
Pokud všechny výše uvedené metody selhaly a problém souboru imcrcache.xml nebyl vyřešen, pokračujte dalším krokem. Následující kroky jsou určeny pouze pro pokročilé uživatele.
Stáhněte soubor imcrcache.xml a nahraďte jej
Posledním řešením je ručně stáhnout a nahradit soubor imcrcache.xml v příslušné složce na disku. Vyberte verzi souboru kompatibilní s vaším operačním systémem a klikněte na tlačítko "Stáhnout". Dále přejděte do složky „Staženo“ ve webovém prohlížeči a zkopírujte stažený soubor imcrcache.xml.
Přejděte do složky, do které by měl být soubor umístěn, a vložte stažený soubor. Níže je uveden seznam cest adresářů souboru imcrcache.xml.
- Windows 8.1: C:\ProgramData\Microsoft\IlsCache\
- Windows 8: 1: C:\ProgramData\Microsoft\IlsCache\
- Windows 7: C:\ProgramData\Microsoft\IlsCache\
Pokud kroky nevyřešily problém se souborem imcrcache.xml, měli byste se poradit s odborníkem. Existuje pravděpodobnost, že chyba může být závislá na zařízení, a proto by měla být vyřešena na úrovni hardwaru. Může být nutná nová instalace operačního systému - vadný instalační systém může mít za následek ztrátu dat.
Seznam verzí souborů

| Detaily souboru | ||
|---|---|---|
| MD5 | 2879fd034b65652c213a86321f873c2a | |
| SHA1 | b74eaecaa014406aecf95cd27c211668494cd591 | |
| SHA256 | 6718171ceca4594b83b08fe09f715719048a6b98cc99493ad7984e2c4f408bc1 | |
| CRC32 | 37bf730f | |
| Příklad umístění souboru | C:\ProgramData\Microsoft\IlsCache\ | |

| Detaily souboru | ||
|---|---|---|
| MD5 | 70388baf5dba79c912a0d5c2b6f85529 | |
| SHA1 | 6eed65b44ebb38bbdc073b3c1828f30ce932b4aa | |
| SHA256 | 2aeb64df116675831d9762d3332b089687452851fa3bdc42480e174929c5de80 | |
| CRC32 | 7a7ab211 | |
| Příklad umístění souboru | 1: C:\ProgramData\Microsoft\IlsCache\ | |

| Detaily souboru | ||
|---|---|---|
| MD5 | 19ad8c720fd44f289f94608b6abbaed9 | |
| SHA1 | 387e4c348e88b36cb6a9f60270989304a8931a6c | |
| SHA256 | 6dbcde37e67ff74b6d39b3f3c8ee8c41481e0c8d37c512d2fa16ab37d119cbd9 | |
| CRC32 | 5194d7ce | |
| Příklad umístění souboru | C:\ProgramData\Microsoft\IlsCache\ | |